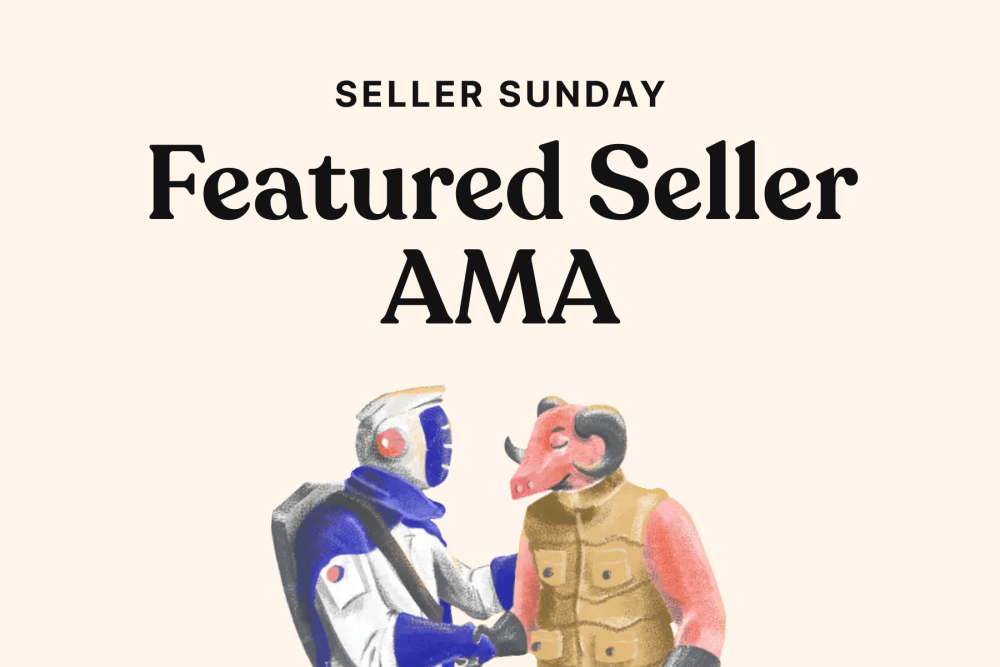In today's digital age, where computing power plays a crucial role in various industries, it's important to understand how to harness the full potential of your hardware. When it comes to processing data and running complex computations, most people are familiar with the central processing unit (CPU). However, there's another powerful tool at your disposal - the graphics processing unit (GPU). In this blog post, we will explore how to use GPU instead of CPU to maximize performance and speed up your tasks.
Before we delve into the practical steps, let's first understand the basics and the key differences between GPU and CPU. While both are processors, they are designed for different purposes. CPUs are general-purpose processors that handle a wide range of tasks, including operating systems, applications, and user interactions. On the other hand, GPUs are specialized processors primarily used for rendering and manipulating graphics, making them highly efficient for tasks that involve parallel computing.
To identify if your system is currently using GPU or CPU, we will walk you through the process of checking your system's current usage. This will help you understand which processor is being utilized and determine if there's room for improvement. Additionally, we will explore the performance metrics to gain insight into the capabilities of both GPU and CPU.
Once you have identified the processor being used, we will guide you through the steps to switch from CPU to GPU. This includes the necessary prerequisites and a step-by-step process to ensure a smooth transition. Verifying the switch is equally important to confirm that your system is now utilizing the GPU effectively.
To maximize the performance of your GPU, we will provide tips on optimizing GPU settings. Fine-tuning these settings can significantly enhance the speed and efficiency of your tasks. Additionally, we will introduce you to software tools that can further enhance GPU performance and discuss best practices for maintaining your GPU to ensure optimal performance in the long run.
However, like any technology, issues can arise when using GPUs. In the troubleshooting section, we will help you diagnose common GPU problems and provide solutions to overcome compatibility issues. We will also guide you on what to do when your GPU isn't working as expected, offering troubleshooting steps to help you get back on track.
By the end of this blog post, you will have a comprehensive understanding of how to use GPU instead of CPU, allowing you to harness the power of parallel computing and unlock the full potential of your hardware. So, let's dive in and explore the exciting world of GPU processing!
Understanding the Basics: Difference between GPU and CPU
In this section, we will delve into the fundamental differences between GPU and CPU. Understanding these distinctions is crucial to grasp why and how GPUs can be used instead of CPUs for certain tasks.
1.1 What is a CPU?
The central processing unit (CPU) is the primary processor in a computer system. It is responsible for executing instructions and performing calculations for various tasks, such as running operating systems and applications. CPUs are designed with a focus on general-purpose computing, making them versatile for a wide range of tasks.
Key characteristics of CPUs include:
- Serial Processing: CPUs excel at executing tasks sequentially, handling one instruction at a time.
- Complex Instruction Set: CPUs are equipped with instruction sets that support complex operations required by general-purpose computing.
- Caching and Branch Prediction: CPUs utilize caching mechanisms and branch prediction techniques to optimize performance.
1.2 What is a GPU?
A graphics processing unit (GPU) is a specialized processor designed specifically for rendering and manipulating visual data, such as graphics, images, and videos. Originally developed for gaming and graphics-intensive applications, GPUs have evolved to become powerful tools for parallel computing.
Key characteristics of GPUs include:
- Parallel Processing: GPUs excel at performing numerous calculations simultaneously, making them ideal for tasks that can be divided into smaller parallel threads.
- Simplified Instruction Set: GPUs have a simplified instruction set architecture (ISA) that focuses on data parallelism, enabling efficient parallel processing.
- High Memory Bandwidth: GPUs are equipped with high-bandwidth memory interfaces, allowing for rapid data transfer between GPU cores and memory.
1.3 Differences in Architecture
The architectural differences between CPUs and GPUs contribute to their distinct capabilities and performance characteristics. Some key differences include:
- Number of Cores: CPUs typically have a few cores optimized for sequential processing, while GPUs have thousands of cores optimized for parallel processing.
- Clock Speed: CPUs generally operate at higher clock speeds, allowing them to execute instructions quickly, whereas GPUs operate at lower clock speeds but can perform parallel operations efficiently.
- Memory Hierarchy: CPUs have larger caches and lower memory bandwidth, while GPUs have smaller caches but higher memory bandwidth to facilitate rapid data access for parallel processing.
1.4 Use Cases for GPUs
Due to their parallel processing capabilities, GPUs are particularly useful for tasks such as:
- Graphics Rendering: GPUs excel at rendering realistic graphics in video games, simulations, and graphic design applications.
- Data Science and Machine Learning: GPUs can significantly accelerate complex computations involved in data analysis, machine learning, and deep learning algorithms.
- Scientific Computing: GPUs are increasingly utilized in scientific simulations, weather forecasting, molecular modeling, and other computationally intensive scientific applications.
- Video Encoding and Decoding: GPUs can accelerate video encoding and decoding processes, improving performance and reducing processing time.
Understanding the basic differences between GPUs and CPUs sets the stage for harnessing the power of GPUs and leveraging them effectively for various tasks. In the following sections, we will explore how to identify the usage of GPU or CPU in your system and switch from CPU to GPU for improved performance.
How to Identify If Your System Is Using GPU or CPU
In this section, we will guide you through the process of identifying whether your system is currently utilizing the GPU or CPU for processing tasks. This knowledge is essential to determine which processor is being used and to assess if there is an opportunity to switch from CPU to GPU for improved performance.
2.1 How to Check Your System's Current Usage
To determine which processor is being utilized by your system, you can follow these steps:
-
Task Manager (Windows): On Windows, you can open the Task Manager by pressing Ctrl + Shift + Esc or by right-clicking the taskbar and selecting "Task Manager." In the Task Manager, go to the "Performance" tab and observe the graphs for CPU and GPU usage. If you notice high GPU usage during specific tasks, it indicates that your system is utilizing the GPU for processing.
-
Activity Monitor (Mac): On macOS, you can open the Activity Monitor by navigating to "Applications" > "Utilities" > "Activity Monitor." In the Activity Monitor, go to the "CPU" and "GPU History" tabs to monitor the usage of each processor. Similar to the Task Manager, high GPU usage during specific tasks indicates the utilization of the GPU.
-
Command Line Tools: For more advanced users, there are command-line tools available to monitor processor usage. Tools like nvidia-smi (NVIDIA) and rocm-smi (AMD) can provide detailed information about GPU usage. Additionally, tools like htop or top on Linux systems can display CPU and GPU usage.
2.2 Understanding System's Performance Metrics
In addition to checking the current usage, understanding the performance metrics of your system can provide valuable insights into the capabilities of the GPU and CPU. Some metrics to consider include:
-
CPU Utilization: This metric indicates the percentage of time the CPU is actively processing tasks. Higher CPU utilization suggests that the CPU is being heavily used for computation.
-
GPU Utilization: Similar to CPU utilization, GPU utilization measures the percentage of time the GPU is actively processing tasks. Higher GPU utilization indicates significant GPU usage.
-
Memory Usage: Monitoring memory usage helps identify if the GPU or CPU is constrained by limited available memory. If memory usage is consistently high, it may affect performance.
-
Temperature and Fan Speed: Keeping an eye on the temperature and fan speed of both the GPU and CPU is important to ensure they are operating within safe limits. Excessive heat can lead to performance throttling and potential hardware issues.
Understanding these performance metrics will give you a comprehensive overview of how your system is utilizing its resources and which processor is predominantly used.
2.3 Comparing GPU and CPU in Terms of Performance
To assess the performance of GPU and CPU, it's essential to consider their respective capabilities and limitations. Some factors to compare include:
-
Parallel Processing: GPUs excel at parallel processing due to their multiple cores, enabling them to process large amounts of data simultaneously. CPUs, while capable of parallel processing, have a smaller number of cores and are better suited for sequential tasks.
-
Clock Speed: CPUs generally operate at higher clock speeds, allowing them to execute instructions quickly. GPUs, on the other hand, operate at lower clock speeds but can perform parallel operations efficiently.
-
Memory Bandwidth: GPUs typically have higher memory bandwidth compared to CPUs. This allows for rapid data transfer between the GPU cores and memory, facilitating faster computations for parallel tasks.
-
Specialized Instructions: CPUs have complex instruction sets that support a wide range of general-purpose operations. GPUs, on the other hand, have simplified instruction sets that focus on data parallelism, making them highly efficient for specific tasks.
By understanding these performance factors, you can make informed decisions about when and how to utilize GPU or CPU processing power for different tasks.
In the next section, we will explore the steps to switch from CPU to GPU processing, enabling you to harness the power of GPU for improved performance.
Switching from CPU to GPU
In this section, we will walk you through the steps to switch from CPU to GPU processing. By making this switch, you can harness the power of parallel computing and potentially improve the performance of your tasks. Let's dive in!
3.1 Pre-requisites Before Switching
Before you can switch from CPU to GPU processing, there are a few pre-requisites to consider:
-
Compatible Hardware: Ensure that your system has a dedicated GPU or an integrated GPU with sufficient capabilities for the tasks you intend to perform. Check the specifications of your GPU to ensure it meets the requirements of the software or applications you'll be using.
-
Driver Installation: Install the latest drivers for your GPU. Visit the manufacturer's website (such as NVIDIA, AMD, or Intel) to download and install the appropriate drivers for your specific GPU model and operating system.
-
Software Support: Verify that the software or applications you intend to use are compatible with GPU processing. Some applications may have specific settings or requirements to enable GPU acceleration.
3.2 Steps to Switch from CPU to GPU
Now that you have met the pre-requisites, follow these steps to switch from CPU to GPU processing:
-
Software Settings: Open the software or application you want to use and navigate to the settings or preferences menu. Look for options related to hardware acceleration or GPU usage. Enable the GPU acceleration option if available. Note that the location and terminology of these settings may vary depending on the software you are using.
-
GPU Selection: Some software allows you to choose which GPU to utilize if your system has multiple GPUs. If this option is available, select the GPU you want to use for processing. Ensure that you choose the appropriate GPU based on its capabilities and performance.
-
Task Distribution: When running tasks or computations, ensure that they are designed to take advantage of GPU processing. Some applications may automatically distribute tasks to the GPU once hardware acceleration is enabled. However, in other cases, you may need to specify or configure the tasks to utilize the GPU explicitly.
-
Testing and Optimization: After making the switch to GPU processing, test the performance of your tasks or applications. Monitor the GPU and CPU usage, along with other performance metrics, to assess the impact of the switch. Fine-tune the settings if necessary to optimize performance further.
3.3 Verifying the Switch
To verify that your system is successfully utilizing the GPU instead of the CPU, follow these steps:
-
Monitor GPU Usage: Use system monitoring tools, such as the Task Manager (Windows) or Activity Monitor (Mac), to monitor the GPU usage during your tasks or computations. If you observe high GPU usage while CPU usage remains relatively low, it indicates that the switch to GPU processing has been successful.
-
Performance Comparison: Compare the performance of your tasks or applications before and after the switch to GPU processing. Assess factors such as computation speed, responsiveness, and overall system performance. If you notice significant improvements or reduced processing time, it indicates that the GPU is effectively replacing the CPU for specific tasks.
By following these steps and verifying the switch, you can ensure that your system is utilizing the GPU instead of the CPU for processing tasks, potentially enhancing performance and productivity.
In the next section, we will explore how to maximize the performance of your GPU by optimizing settings and utilizing software tools.
Maximizing the Performance of Your GPU
In this section, we will discuss various strategies and techniques to maximize the performance of your GPU. By optimizing settings, utilizing software tools, and maintaining the GPU effectively, you can ensure that it operates at its full potential. Let's explore how to maximize GPU performance.
4.1 Optimizing GPU Settings
To optimize GPU settings for maximum performance, consider the following:
-
Power Management: Adjust the power management settings of your GPU to prioritize performance over power saving. This can usually be done through the GPU control panel or settings.
-
Temperature and Fan Control: Ensure that the GPU is operating within safe temperature limits by adjusting fan speed curves or enabling automatic fan control. Overheating can lead to performance throttling, so maintaining optimal temperatures is essential.
-
Overclocking: If you are comfortable with advanced settings, you can consider overclocking your GPU. Overclocking involves increasing the clock speeds and voltages of the GPU to achieve higher performance. However, it should be done cautiously as it may void warranties or lead to stability issues if not done correctly.
-
Graphics Settings: Adjust the graphics settings of your applications or games to strike a balance between performance and visual quality. Lowering graphics settings can often lead to improved frame rates and smoother gameplay.
4.2 Software That Can Enhance GPU Performance
There are various software tools available that can help enhance GPU performance. Some popular options include:
-
GPU Overclocking Software: Utilize software tools specifically designed for GPU overclocking, such as MSI Afterburner, EVGA Precision X, or AMD Wattman. These tools allow you to adjust clock speeds, voltages, and fan profiles to optimize performance.
-
GPU Monitoring Software: Install GPU monitoring software like GPU-Z or HWMonitor to keep track of GPU temperatures, clock speeds, and utilization. These tools provide real-time information about your GPU's performance and can help you identify any potential issues.
-
GPU Optimization Software: Certain software, such as NVIDIA's GeForce Experience or AMD's Radeon Software, offers optimization features that automatically adjust game settings based on your GPU's capabilities. These tools aim to provide the best performance-to-quality ratio for your games.
-
Benchmarking Software: Use benchmarking software like 3DMark or Unigine Heaven Benchmark to assess the performance of your GPU. Running benchmarks can help you gauge the effectiveness of any optimizations or tweaks you make.
4.3 Maintaining Your GPU for Optimal Performance
Proper maintenance is essential to ensure your GPU operates at its optimal performance level. Consider the following maintenance tips:
-
Regular Cleaning: Dust accumulation can hinder airflow and cause overheating. Clean your GPU regularly by using compressed air or a soft brush to remove any dust or debris from the fans, heatsinks, and PCB.
-
Updating Drivers: Keep your GPU drivers up to date by regularly checking for driver updates from the manufacturer's website. Updated drivers often include performance optimizations and bug fixes.
-
Monitor Temperature and Fan Speed: Continuously monitor the temperature and fan speed of your GPU using monitoring software. Ensure that temperatures remain within safe limits and that fan speeds are adjusted appropriately for efficient cooling.
-
Proper Ventilation: Ensure that your computer case has adequate ventilation and airflow to prevent heat buildup around the GPU. Install additional case fans if necessary or consider using a liquid cooling solution for more efficient heat dissipation.
By optimizing settings, utilizing software tools, and maintaining your GPU effectively, you can maximize its performance and ensure it operates at its peak potential.
In the next section, we will explore common GPU issues and troubleshooting techniques to overcome them effectively.
Troubleshooting Common GPU Issues
In this final section, we will address common GPU issues that you may encounter and provide troubleshooting techniques to help resolve them. GPUs, like any hardware component, can face challenges that may affect their performance or functionality. By understanding these issues and implementing the appropriate solutions, you can overcome potential obstacles and ensure smooth GPU operation. Let's dive into the world of GPU troubleshooting!
5.1 Diagnosing Common GPU Problems
When troubleshooting GPU issues, it's essential to correctly diagnose the problem. Here are some common GPU problems you may encounter:
-
Display Issues: Problems related to the display, such as artifacts, flickering, or no display at all, can indicate GPU-related issues.
-
Driver Crashes or Instability: If your system experiences frequent driver crashes, system freezes, or unexpected reboots, it could be due to an issue with the GPU driver.
-
Overheating: GPUs can overheat due to insufficient cooling or dust accumulation, leading to performance throttling or system instability.
-
Performance Degradation: If you notice a significant decrease in GPU performance or slower graphics rendering, it may indicate issues with the GPU or its drivers.
-
Compatibility Issues: Incompatibilities between the GPU and certain applications or software versions can cause crashes or other performance-related problems.
5.2 Solving GPU Compatibility Issues
To solve compatibility issues with your GPU, consider the following steps:
-
Update GPU Drivers: Ensure that you have the latest GPU drivers installed on your system. Visit the manufacturer's website and download the most recent drivers for your specific GPU model.
-
Check Application/System Requirements: Verify that the applications or software you are using are compatible with your GPU and meet the necessary system requirements. Updating the software or adjusting settings may resolve compatibility issues.
-
Reinstall Applications: If a specific application is causing compatibility issues, try reinstalling it to ensure a clean installation and potentially resolve any conflicts.
-
Check for Updates and Patches: Check for updates or patches for both your GPU drivers and the applications you are using. Manufacturers often release updates to address compatibility issues and improve performance.
5.3 What to Do When GPU Isn't Working as Expected
If your GPU isn't working as expected, consider the following troubleshooting steps:
-
Check Connections: Ensure that your GPU is properly seated in the PCIe slot and that all power connectors are securely connected. Loose connections can cause performance issues or prevent the GPU from functioning altogether.
-
Monitor Temperatures: Monitor the temperature of your GPU using monitoring software. If temperatures are reaching excessively high levels, consider improving cooling by cleaning the GPU, adjusting fan speeds, or upgrading your cooling solution.
-
Reset GPU Settings: Reset your GPU settings to default values using the control panel or software provided by the GPU manufacturer. This can help resolve any misconfigurations or conflicts that may be causing issues.
-
Test with Another System/Component: If possible, test your GPU in another system or test another GPU in your system. This can help determine if the issue is specific to the GPU or possibly related to other hardware components.
-
Contact Manufacturer Support: If you have tried all the troubleshooting steps and the issues persist, reach out to the GPU manufacturer's support for further assistance. They may be able to provide specific guidance or offer warranty support if necessary.
By following these troubleshooting techniques, you can effectively diagnose and resolve common GPU issues, ensuring smooth operation and optimal performance.
Congratulations! You have now gained comprehensive knowledge on how to use a GPU instead of a CPU, identified the processor being used in your system, switched from CPU to GPU processing, maximized GPU performance, and troubleshooted common GPU issues. With this knowledge, you can harness the power of your GPU and unlock its full potential for various tasks and applications.
Remember, utilizing the GPU instead of the CPU can lead to significant improvements in performance and efficiency, particularly for parallel computing tasks. Embrace the power of your GPU and enjoy enhanced computing experiences!
Ready to level up your game? Check out Jawa for the best deals on PC gaming hardware