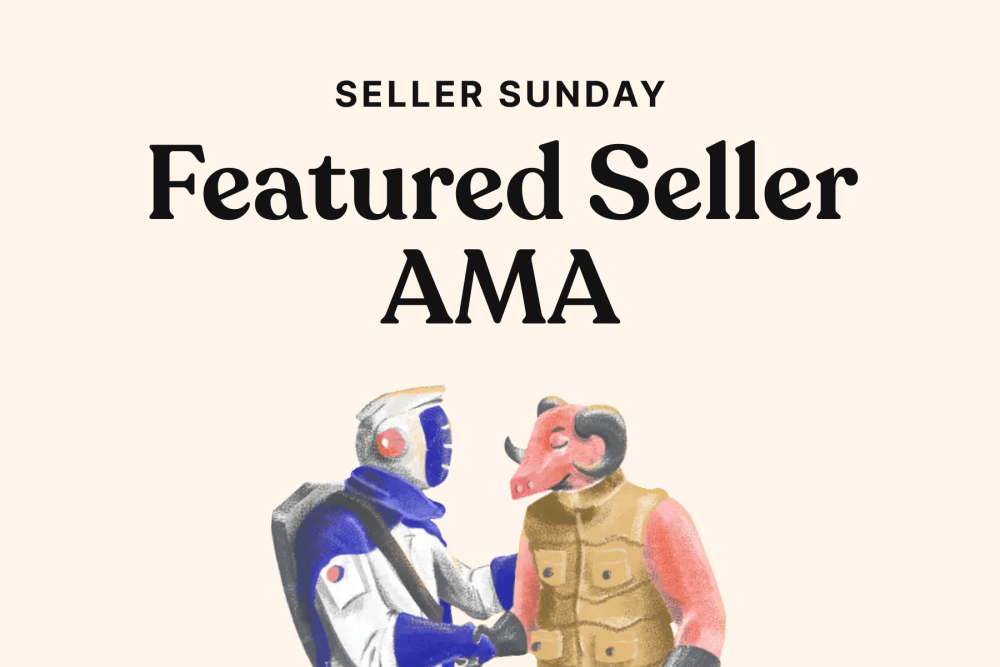Looking to upgrade your CPU? Check out Jawa for killer deals on new and used processors.
Keeping your computer's CPU drivers up to date is crucial for optimal performance and stability. CPU drivers play a vital role in ensuring that your processor functions properly and communicates effectively with other hardware components. However, many users overlook the importance of updating their CPU drivers, which can lead to various issues such as system crashes, slow performance, and compatibility problems.
In this blog post, we will guide you through the process of updating your CPU drivers step by step. We will start by explaining the significance of CPU drivers and how they function within your system. Next, we will show you how to check the current version of your CPU drivers and where to find the latest updates.
Finding and downloading the latest CPU drivers can sometimes be a daunting task, especially with the plethora of websites and options available. We will provide you with expert tips on locating the official website of your CPU manufacturer and navigating to the driver download section. Additionally, we will help you choose the correct driver version for your specific CPU model.
Once you have downloaded the updated CPU drivers, we will walk you through the installation process. We will guide you on running the driver installer, following the prompts, and ensuring a successful installation. We will also emphasize the importance of restarting your computer after the installation to complete the update process effectively.
Lastly, we will address common issues that may arise during the CPU driver update process. We will provide troubleshooting tips on what to do if the new driver isn't compatible with your system and how to roll back to a previous driver version. Additionally, we will help you understand common error messages and how to address them effectively.
Updating your CPU drivers is essential for maintaining a smooth and efficient computing experience. By following the steps outlined in this blog post, you will be able to keep your CPU drivers up to date, ensuring optimal performance, stability, and compatibility with other hardware components. So, let's dive in and learn how to update CPU drivers like a pro!
Understanding CPU Drivers: Their Importance and Function
CPU drivers, also known as processor drivers, are software programs that facilitate communication between your computer's central processing unit (CPU) and the operating system. These drivers act as intermediaries, allowing the CPU to work harmoniously with the other hardware components in your system.
The importance of CPU drivers cannot be overstated. They play a crucial role in ensuring that your processor operates efficiently and effectively. Here are some key points to help you understand the importance and function of CPU drivers:
-
Hardware Compatibility: CPU drivers ensure compatibility between the CPU and other hardware components, such as the motherboard, graphics card, and memory modules. They enable these components to interact seamlessly, maximizing performance and preventing compatibility issues.
-
Optimal Performance: Updated CPU drivers can improve the overall performance of your system. They contain optimizations and bug fixes that enhance the CPU's efficiency, resulting in faster processing speeds, smoother multitasking, and improved responsiveness.
-
Stability and Reliability: Outdated or incompatible CPU drivers can lead to system instability, crashes, and errors. By keeping your CPU drivers up to date, you can minimize the risk of these issues and ensure a stable computing experience.
-
Security Enhancements: CPU driver updates often include security patches that address vulnerabilities and protect your system against potential threats. Regularly updating your CPU drivers helps safeguard your computer from malware and other security risks.
-
New Features and Functionality: CPU driver updates may introduce new features, functionality, and optimizations. These updates can unlock additional capabilities of your CPU, allowing you to take advantage of the latest technologies and advancements.
To summarize, CPU drivers are essential software components that enable effective communication between your CPU and other hardware components. They ensure compatibility, enhance performance, provide stability, improve security, and introduce new features. By understanding the importance and function of CPU drivers, you can appreciate the significance of keeping them up to date for an optimal computing experience.
How to Check Your Current CPU Drivers Version
To ensure that you have the latest CPU drivers installed, it's important to check the current version of your CPU drivers. This section will guide you through the process of checking your CPU driver version. Here's what you need to do:
Understanding What CPU Drivers Are Currently Installed
The first step is to understand which CPU drivers are currently installed on your system. Here's how you can do it:
-
Device Manager: Open the Device Manager on your Windows computer. You can access it by right-clicking on the Start button and selecting "Device Manager" from the menu.
-
Expand the Processors Category: In the Device Manager window, find and expand the "Processors" category. This will display the list of processors installed on your system.
-
Identify the CPU Model: Identify the specific CPU model that you have installed. It will be listed under the "Processors" category. Make a note of the model name for reference.
How to Find Your Current CPU Driver Version
Once you have identified your CPU model, you can proceed to find the current driver version. Here are the steps:
-
Open the Manufacturer's Website: Visit the official website of your CPU manufacturer. For example, if you have an Intel processor, visit the Intel website.
-
Navigate to the Support Section: Look for a "Support" or "Downloads" section on the website. This is where you can find driver-related information.
-
Search for Your CPU Model: Use the search or navigation options on the website to find the support page for your specific CPU model. This page will provide detailed information about the CPU, including the driver version.
-
Check the Driver Version: On the support page for your CPU model, look for the driver version information. It may be listed under a "Driver" or "Downloads" section. Take note of the current driver version.
By following these steps, you can easily check the current CPU driver version installed on your system. This information will be helpful when comparing it to the latest available version and determining if an update is necessary.
How to Find and Download the Latest CPU Drivers
Once you have checked the current version of your CPU drivers, the next step is to find and download the latest drivers available. This section will guide you through the process of locating the official website of your CPU manufacturer and navigating to the driver download section. Here's what you need to do:
Locating the Official CPU Manufacturer's Website
-
Identify Your CPU Manufacturer: Determine the manufacturer of your CPU. Common CPU manufacturers include Intel, AMD, and Qualcomm.
-
Search Engine: Open a web browser and use a search engine like Google to search for the official website of the CPU manufacturer. For example, search for "Intel official website" or "AMD official website."
-
Verify the Website: Ensure that the website you visit is the official website of the CPU manufacturer. Look for trusted sources, such as links from reputable technology publications or official social media accounts.
Navigating to the Driver Download Section
-
Explore the Website: Once on the official website, navigate through the menus or search for a "Support" or "Downloads" section. This section is where you can find the latest drivers for your CPU.
-
Select Your CPU Model: Look for options to select your specific CPU model or series. This will help you find the appropriate drivers for your CPU.
-
Choose the Operating System: Select the operating system you are using, such as Windows, macOS, or Linux. Ensure that you choose the correct version and architecture (32-bit or 64-bit) of the operating system.
Choosing the Right Driver for Your CPU
-
Identify the Latest Driver: In the driver download section, locate the latest version of the CPU driver available for your CPU model and operating system. It is usually labeled with a version number and release date.
-
Read Release Notes: Take a moment to read the release notes or driver documentation provided by the manufacturer. These notes may highlight important information about the driver update, such as bug fixes, enhancements, or known issues.
-
Download the Driver: Once you have confirmed that the driver is suitable for your CPU and operating system, click on the download link or button to initiate the download process. Save the driver file to a location on your computer that is easily accessible.
By following these steps, you can successfully find and download the latest CPU drivers from the official website of your CPU manufacturer. Remember to choose the appropriate driver for your specific CPU model and operating system to ensure compatibility and optimal performance.
How to Install the Updated CPU Drivers
Once you have downloaded the updated CPU drivers, the next step is to install them on your system. This section will guide you through the installation process. Here's what you need to do:
Running the Driver Installer
-
Locate the Driver File: Navigate to the location where you saved the downloaded CPU driver file. It is typically in the "Downloads" folder or the folder you specified during the download.
-
Double-Click the Driver File: Double-click on the driver file to initiate the installation process. This will launch the driver installer.
-
User Account Control (UAC) Prompt: If prompted by User Account Control (UAC), click "Yes" or enter the administrator password to grant permission for the installer to make changes to your system.
Following the Installer Prompts
-
Read and Accept the Terms: Carefully read the terms and conditions presented by the installer. If you agree with them, click on the "Accept" or "Agree" button to proceed with the installation.
-
Custom Installation Options: Some driver installers offer custom installation options. If you want to customize the installation settings, such as the installation location or additional components, choose the appropriate options. Otherwise, proceed with the default settings.
-
Begin Installation: Click on the "Install" or "Next" button to start the installation process. The installer will copy the necessary files and drivers to your system.
-
Installation Progress: Monitor the progress of the installation. Depending on the size of the driver package and your system's performance, it may take a few minutes to complete.
-
Driver Installation Complete: Once the driver installation is complete, you will see a notification or completion message. Some installers may prompt you to restart your computer to apply the changes. If prompted, select the option to restart immediately or choose to restart later if you prefer.
Restarting Your Computer After Installation
-
Restart Your Computer: If you were prompted to restart your computer, it is essential to do so. Restarting ensures that the updated CPU drivers are fully integrated into your system.
-
Verify Driver Installation: After restarting, you can verify if the updated CPU drivers have been successfully installed. You can follow the steps mentioned earlier in the blog post to check the current CPU driver version and compare it with the version you just installed.
By following these steps, you can easily install the updated CPU drivers on your system. It is crucial to carefully follow the prompts and ensure a successful installation. After restarting your computer, you can enjoy the benefits of the updated CPU drivers, including improved performance, stability, and compatibility.
Troubleshooting Common Issues with CPU Driver Update
Updating CPU drivers can sometimes lead to issues or conflicts that need to be addressed. This section will cover some common problems that may arise during the CPU driver update process and provide troubleshooting tips to resolve them. Here's what you need to know:
What to Do If the New Driver Isn't Compatible
-
Roll Back to the Previous Driver: If the updated CPU driver isn't compatible with your system or causes issues, you can roll back to the previous driver version. To do this, open the Device Manager, locate your CPU under the "Processors" category, right-click on it, and select "Properties." In the Properties window, navigate to the "Driver" tab and click on the "Roll Back Driver" button.
-
Check for Compatibility Updates: Visit the official website of your CPU manufacturer and check if there are any compatibility updates available for your specific CPU model. Download and install any recommended updates to ensure compatibility with the latest drivers.
How to Roll Back to a Previous Driver Version
-
Open the Device Manager: Right-click on the Start button and select "Device Manager" from the menu.
-
Locate Your CPU: In the Device Manager window, expand the "Processors" category and find your CPU.
-
Roll Back the Driver: Right-click on your CPU and select "Properties." In the Properties window, navigate to the "Driver" tab and click on the "Roll Back Driver" button. Follow the on-screen instructions to complete the rollback process.
Understanding Common Error Messages and How to Address Them
-
Error: "The best driver software for your device is already installed": If you receive this error message, it means that the system already has the latest compatible driver installed. In such cases, there is no need to update the driver further.
-
Error: "Driver installation failed" or "Driver not found": If you encounter these errors, try downloading the driver again from the official website of your CPU manufacturer. Make sure to download the correct driver version for your CPU model and operating system. If the issue persists, consider contacting the manufacturer's support for assistance.
-
Error: "Driver signature enforcement" or "Windows cannot verify the digital signature": If you encounter these errors, it means that the driver you are trying to install is not digitally signed or verified by Windows. In such cases, you can disable driver signature enforcement temporarily to proceed with the installation. However, exercise caution and ensure that you are downloading drivers from trusted sources to minimize security risks.
By following these troubleshooting tips, you can address common issues that may arise during the CPU driver update process. Remember to always check for compatibility, roll back if necessary, and be aware of common error messages to troubleshoot effectively. With these solutions, you can ensure a smooth and successful CPU driver update experience.