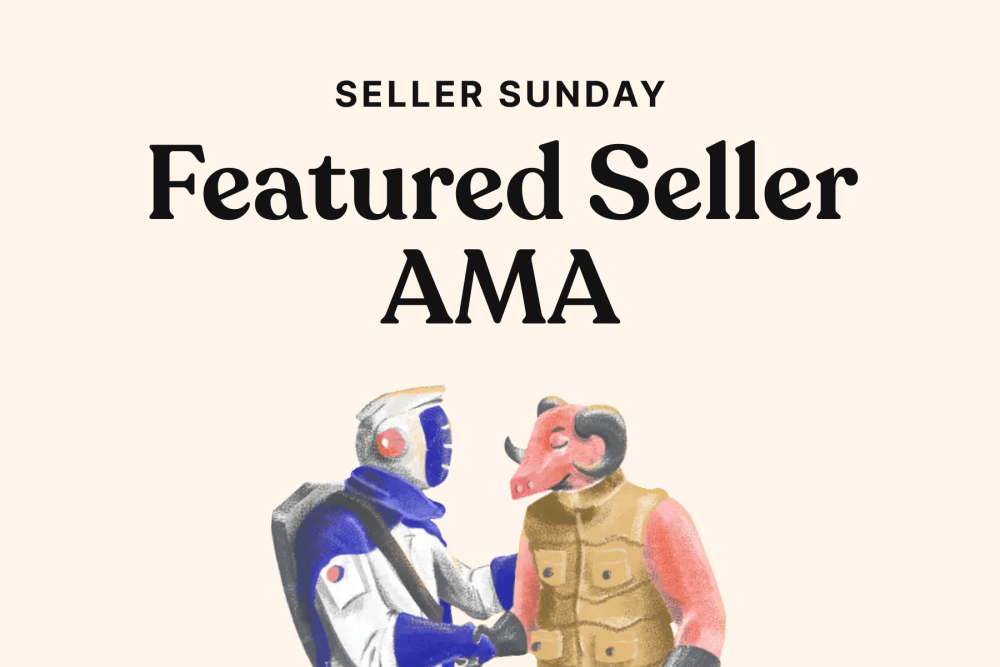If you're looking to upgrade your graphics card or switch from an NVIDIA to an AMD GPU, you've come to the right place. Making the switch may seem like a daunting task, but with the right guidance, it can be a seamless transition that unlocks a whole new level of performance for your gaming or creative endeavors. With current pricing of used AMD GPUs it can be a great time to upgrade to Team Red!
In this blog post, we will guide you through the step-by-step process of switching from an NVIDIA to an AMD GPU. We'll cover everything from understanding the basics of NVIDIA and AMD GPUs to preparing your system for the switch, removing your old GPU, installing your new AMD GPU, and optimizing it for the best performance.
But before we dive into the technicalities, let's briefly explore why you might want to consider switching from NVIDIA to AMD in the first place. Both NVIDIA and AMD offer powerful GPUs, each with their own unique features and advantages. By switching to AMD, you may gain access to specific technologies, improved performance in certain applications, or simply want to explore a different GPU ecosystem.
Once you've made the decision to switch, it's important to check the compatibility of your system with the new AMD GPU and backup any important data. Safety measures should also be taken before removing your old NVIDIA GPU to ensure a smooth transition without any damage to your hardware.
Installing your new AMD GPU requires careful preparation and a step-by-step approach. We'll guide you through the process, including post-installation checks to ensure everything is functioning as it should.
Finally, we'll address the crucial step of driver installation and optimization for your new AMD GPU. This involves removing old NVIDIA drivers, installing the appropriate AMD drivers, and optimizing your GPU settings for the best possible performance.
By the end of this blog post, you'll have all the information and guidance you need to successfully switch from an NVIDIA to an AMD GPU. So, let's get started on this exciting journey of upgrading your graphics card and unlocking a whole new level of performance in your system.
Understanding the Basics: NVIDIA and AMD GPUs
Graphics Processing Units (GPUs) are essential components in modern computers, responsible for rendering images, videos, and animations. Two prominent GPU manufacturers in the market are NVIDIA and AMD. Before diving into the process of switching from an NVIDIA to an AMD GPU, it's important to understand the basics of each.
NVIDIA GPUs
NVIDIA is a leading manufacturer of GPUs and has established a strong presence in the gaming and professional graphics markets. Their GPUs are known for their high performance, advanced features, and excellent compatibility with a wide range of software applications. NVIDIA's graphics cards are often favored by gamers due to their exceptional gaming performance and support for technologies like NVIDIA G-SYNC and RTX ray tracing.
NVIDIA also provides a comprehensive suite of software tools, including the NVIDIA Control Panel, which allows users to customize their GPU settings and optimize performance for specific applications. Additionally, NVIDIA offers software development kits (SDKs) for developers looking to leverage GPU acceleration in their applications.
AMD GPUs
AMD, short for Advanced Micro Devices, is another major player in the GPU market. Their GPUs are known for their competitive pricing, power efficiency, and strong performance in certain applications. AMD graphics cards are popular among gamers and content creators due to their value for money and support for technologies like AMD FreeSync and Radeon Image Sharpening.
Similar to NVIDIA, AMD provides software tools such as the Radeon Software, which offers features like performance tuning, game streaming, and video capture. AMD also offers GPUOpen, an initiative that provides open-source tools, libraries, and SDKs to developers, enabling them to optimize their applications for AMD GPUs.
Understanding the differences between NVIDIA and AMD GPUs is important when considering a switch. Factors such as your specific use case, budget, and compatibility with software applications may influence your decision. Now that we have an overview of NVIDIA and AMD GPUs, let's move on to the next section: Preparation Before Switching the GPUs.
Preparation Before Switching the GPUs
Before diving into the process of switching from an NVIDIA to an AMD GPU, it's essential to undertake some necessary preparations. These preparations will ensure a smooth and hassle-free transition, minimizing the chances of encountering any compatibility issues or data loss. Let's explore the key steps to take before making the switch.
1. Why Switch from NVIDIA to AMD?
Understanding your motivation behind switching from an NVIDIA to an AMD GPU is crucial. Consider the specific advantages and features that AMD GPUs offer, such as improved performance in certain applications, support for specific technologies, or even budget considerations. Research the capabilities of the AMD GPU you are considering and determine if it aligns with your needs and preferences.
2. Check System Compatibility
Before purchasing an AMD GPU, it's important to check the compatibility of your system. Verify that your motherboard has an available PCIe slot for the new GPU and ensure that it meets the power requirements of the AMD GPU. Check the manufacturer's specifications and recommended system requirements to ensure a smooth installation process.
3. Backup Important Data
Switching GPUs involves making changes to your system, which can potentially lead to data loss or system instability. To avoid any unfortunate situations, it's highly recommended to create a backup of your important data. This includes documents, photos, videos, and any other files that you cannot afford to lose. Backup options include external hard drives, cloud storage services, or creating a system image for a complete snapshot of your current setup.
4. Gather Necessary Tools and Resources
Ensure that you have all the necessary tools and resources ready before proceeding with the GPU switch. This may include a screwdriver for removing the GP and any additional cables or connectors that might be needed for the installation. Having these items readily available will save you time and prevent delays during the process.
5. Update and Uninstall NVIDIA Drivers
To avoid conflicts and ensure a smooth transition, it's essential to update your NVIDIA drivers to the latest version before switching to an AMD GPU. This helps in preventing any compatibility issues and ensures that your system is running on the latest software. Additionally, uninstalling the existing NVIDIA drivers will remove any remnants that may interfere with the installation and functioning of the new AMD GPU.
Taking these necessary steps and precautions before switching from an NVIDIA to an AMD GPU will help ensure a successful transition. Once you have completed these preparations, you are ready to move on to the next section: Removing Your NVIDIA GPU.
Removing Your NVIDIA GPU
Now that you have completed the necessary preparations, it's time to remove your existing NVIDIA GPU from your system. This section will guide you through the steps to safely remove the GPU without causing any damage to your hardware. Remember to follow these steps carefully and take necessary precautions.
1. Safety Measures Before Removing the GPU
Before you begin, it's important to take some safety measures to protect yourself and your hardware:
- Power off your computer and unplug it from the wall outlet. This will ensure that there is no power running through your system while you work on it.
- Ground yourself by touching a metal surface or wearing an anti-static wristband. This helps prevent any static electricity discharge that could potentially damage sensitive components.
2. Steps to Remove the NVIDIA GPU
Follow these steps to remove the NVIDIA GPU from your system:
-
Open your computer case. This typically involves removing screws or sliding panels, depending on your case design. Refer to your computer's manual if you're unsure how to access the internal components.
-
Locate the NVIDIA GPU. It is usually the largest expansion card in your system and will be inserted into a PCIe slot on your motherboard.
-
Gently disconnect any power connectors attached to the GPU. These connectors may include PCIe power cables or adapters. Press the release tabs (if present) and carefully remove the connectors.
-
Locate the retention mechanism securing the GPU to the PCIe slot. This could be a latch, a screw, or a lever depending on your motherboard model.
-
Release the retention mechanism by either unscrewing it, flipping the latch, or pushing the lever, depending on the design. Take note of any screws or brackets holding the GPU in place and remove them if necessary.
-
With the retention mechanism released, carefully grip the GPU by the edges and gently pull it straight out of the PCIe slot. Avoid twisting or bending the GPU during removal.
3. Handling the Removed GPU
Once you have removed the NVIDIA GPU from your system, it's important to handle it with care:
- Place the GPU on an anti-static mat or surface to prevent any static discharge.
- If you plan to sell or reuse the GPU, consider storing it in an anti-static bag or box to protect it from potential damage.
By following these steps, you have successfully removed your NVIDIA GPU from your system. In the next section, we will guide you through the process of installing your new AMD GPU.
Installing Your New AMD GPU
Now that you have safely removed your NVIDIA GPU, it's time to install your new AMD GPU. This section will guide you through the step-by-step process of installing the AMD GPU into your system. Follow these instructions carefully to ensure a successful installation.
1. Preparation Before Installation
Before installing the new AMD GPU, ensure that you have completed the following preparations:
- Read the installation instructions provided by AMD for your specific GPU model. These instructions may include specific installation steps or requirements.
- Ensure that your system meets the power requirements of the new AMD GPU. Check the GPU specifications and compare them to your power supply unit (PSU) to ensure compatibility.
- Remove any old GPU drivers from your system to avoid conflicts during the installation. This can be done by using driver uninstallation tools or through the Control Panel (if any remnants of NVIDIA drivers remain).
- Take note of any additional power connectors required for the AMD GPU. Ensure that your PSU has the necessary PCIe power cables available.
2. Step-by-Step Installation of AMD GPU
Follow these steps to install your new AMD GPU:
-
Locate the PCIe slot on your motherboard where the AMD GPU will be installed. It is typically the same slot from which you removed the NVIDIA GPU.
-
Remove any protective covers or brackets from the PCIe slot.
-
Hold the AMD GPU by its edges and align the gold contacts on the bottom of the GPU with the PCIe slot on the motherboard.
-
Gently insert the GPU into the PCIe slot, applying even pressure. Ensure that the GPU is fully seated in the slot and that the retention mechanism clicks into place.
-
Secure the GPU using any screws or brackets provided with your GPU model. These may be included in the packaging or pre-installed on the GPU.
-
Connect the necessary power cables to the AMD GPU. These cables should be provided with your PSU and connect to the appropriate power connectors on the GPU. Ensure a secure and firm connection.
-
Double-check all connections and make sure everything is properly seated and secured.
3. Post-Installation Checks
Once the AMD GPU is installed, perform the following checks:
- Ensure that all cables are connected correctly and securely.
- Close the computer case and fasten any screws or panels that were removed during the installation process.
- Plug in your computer and power it on.
Upon successful installation, your system should recognize the new AMD GPU. However, if the GPU is not recognized or if you encounter any issues, refer to the troubleshooting section in the GPU's installation instructions or visit the AMD support website for assistance.
Congratulations! You have now successfully installed your new AMD GPU. In the next section, we will guide you through the process of driver installation and optimization for your AMD GPU.
Driver Installation and Optimization for AMD GPU
After successfully installing your new AMD GPU, the next crucial step is to install the necessary drivers and optimize your GPU for optimal performance. This section will guide you through the process of removing old NVIDIA drivers, installing AMD drivers, and optimizing your AMD GPU settings.
1. Removing Old NVIDIA Drivers
Before installing AMD drivers, it's important to remove any remnants of the old NVIDIA drivers to avoid conflicts. Follow these steps to remove old NVIDIA drivers:
-
Download the latest version of the NVIDIA driver uninstaller from the official NVIDIA website.
-
Run the uninstaller and follow the on-screen instructions to remove the old NVIDIA drivers from your system.
-
Once the uninstallation process is complete, restart your computer.
2. Installing AMD Drivers
To ensure your AMD GPU functions properly, you need to install the latest AMD drivers. Follow these steps to install the AMD drivers:
-
Visit the official AMD website and navigate to the drivers and support section.
-
Select the appropriate driver for your AMD GPU model and operating system.
-
Download the driver package and run the installer.
-
Follow the on-screen instructions to install the AMD drivers. Make sure to select the appropriate options for a clean installation if prompted.
-
Once the installation is complete, restart your computer to apply the changes.
3. Optimizing the AMD GPU for Best Performance
After installing the AMD drivers, it's time to optimize your GPU settings for the best performance. Here are some tips to consider:
-
Open the AMD Radeon Software. This software provides a user-friendly interface to manage your AMD GPU settings.
-
Explore the different tabs and options available in the Radeon Software to customize your GPU settings. You can adjust settings such as display resolution, refresh rate, anti-aliasing, and more to enhance your gaming or graphics experience.
-
Enable any specific features or technologies supported by your AMD GPU, such as Radeon Image Sharpening or AMD FreeSync, to enhance image quality and gameplay smoothness.
-
Consider updating the AMD drivers regularly to ensure you have access to the latest features, improvements, and bug fixes.
-
Monitor your GPU temperatures and adjust fan speeds if necessary to maintain optimal operating temperatures.
-
Experiment with overclocking your AMD GPU, if desired, to boost performance. However, ensure that you understand the risks and limitations associated with overclocking and proceed with caution.
By following these steps, you can ensure that your AMD GPU is properly optimized for the best performance and visual experience. Enjoy the enhanced graphics and capabilities that your new AMD GPU brings to your system!
In the concluding section, we will summarize the key points discussed and provide a brief conclusion of the process of switching from an NVIDIA to an AMD GPU.
Conclusion
In this comprehensive guide, we have explored the process of switching from an NVIDIA to an AMD GPU. We started by understanding the basics of NVIDIA and AMD GPUs, including their features, advantages, and target markets. We then moved on to the crucial step of preparation before switching, which involved considering the reasons for the switch, checking system compatibility, backing up important data, and gathering the necessary tools.
Next, we discussed the step-by-step process of removing the NVIDIA GPU from your system, emphasizing safety measures and proper handling to prevent any damage. Once the NVIDIA GPU was successfully removed, we proceeded to the installation of the new AMD GPU. We highlighted the importance of preparation, including reading installation instructions, checking power requirements, removing old drivers, and ensuring proper connections. The installation process was explained in detail to ensure a successful and secure installation.
After installing the AMD GPU, we focused on the driver installation and optimization process. We provided guidelines for removing old NVIDIA drivers and installing the latest AMD drivers. Furthermore, we discussed the importance of optimizing the AMD GPU settings for optimal performance, including exploring the AMD Radeon Software and enabling specific features or technologies.
To summarize, switching from an NVIDIA to an AMD GPU requires careful planning, preparation, and execution. By following the steps outlined in this guide, you can successfully switch to an AMD GPU and unlock new levels of performance and visual experience in your system.
Remember, it's crucial to stay updated with the latest drivers and software updates from AMD to ensure optimal performance and compatibility with your system. Additionally, always prioritize safety measures and handle your hardware with care.
We hope this guide has provided you with the necessary information and guidance to make a smooth transition from an NVIDIA to an AMD GPU. Enjoy your new GPU and the enhanced capabilities it brings to your gaming, creative work, or other GPU-intensive tasks!
Looking to upgrade your GPU? Check out Jawa for killer deals on new and used graphics cards.