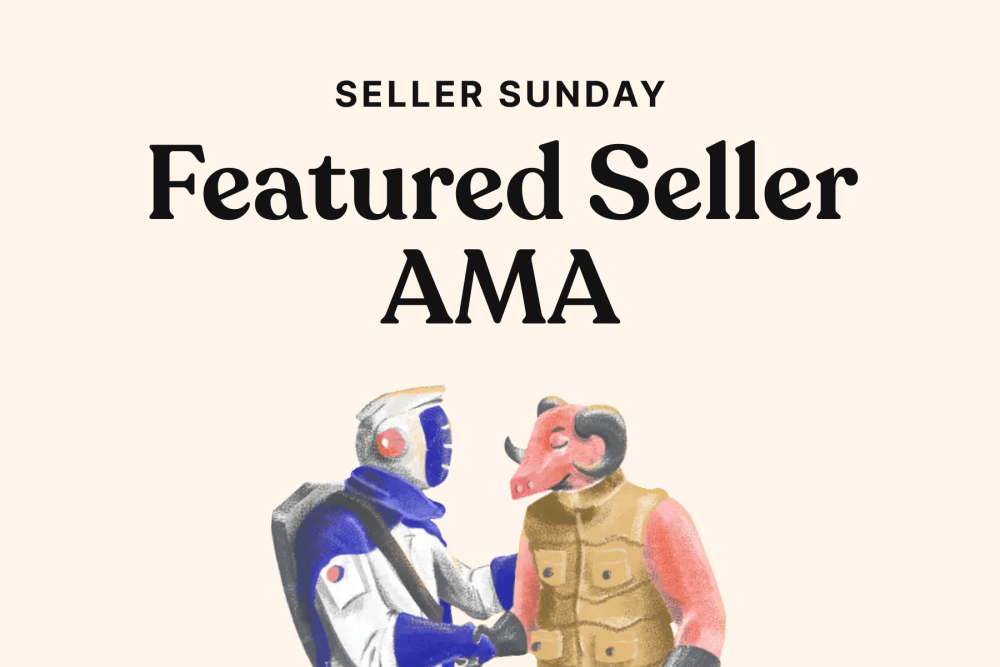With the increasing demand for multitasking and productivity, having dual monitors can significantly enhance your work or gaming experience. However, the setup process might seem a bit daunting if you're not familiar with the basics of GPUs, motherboards, and their ports.
In this guide, we will walk you through the step-by-step process of setting up dual monitors with both your GPU and motherboard. We'll start by explaining the fundamentals of GPUs and motherboards, followed by identifying the ports on each. Then, we'll guide you on how to connect your monitors to both the GPU and motherboard.
Once you've successfully connected your monitors, we'll dive into configuring the display settings for optimal usage. We'll show you how to navigate the display settings, set the primary and secondary monitors, and adjust the resolution and orientation to suit your preferences.
Lastly, we'll address some common troubleshooting issues that you might encounter during the setup process. From dealing with a black screen to resolving resolution mismatches or the inability to detect the second monitor, we've got you covered with practical solutions.
So, whether you're a professional looking to improve your workflow or a gamer seeking an immersive gaming experience, this blog post will equip you with the knowledge and skills to set up dual monitors with your GPU and motherboard. Let's get started!
Understanding the Basics: GPU, Motherboard, and Dual Monitors
To set up dual monitors with your GPU and motherboard, it's important to have a clear understanding of the basics. Let's start by discussing what a GPU, motherboard, and dual monitors are.
GPU (Graphics Processing Unit)
A GPU, or Graphics Processing Unit, is a specialized electronic circuit designed to handle and accelerate the rendering of images, videos, and animations. It is responsible for generating and displaying the visual content on your computer screen. GPUs are commonly found in dedicated graphics cards, but they can also be integrated into the motherboard itself.
Motherboard
The motherboard is the main circuit board of your computer that connects all the essential components, including the CPU, RAM, storage devices, and expansion cards. It serves as a communication hub, allowing these components to interact with each other. The motherboard also provides various ports for connecting external devices, including monitors.
Dual Monitors
Dual monitors refer to the setup where two monitors are connected to the same computer, allowing you to extend your desktop and have more screen real estate. This setup is particularly useful for multitasking, as you can have different applications or windows open on each monitor simultaneously.
By understanding the role of GPUs, motherboards, and the concept of dual monitors, you'll have a solid foundation for setting up your dual monitor configuration. Now, let's move on to the next section, where we'll explore the different ports available on your motherboard and GPU to identify the ones suitable for connecting your monitors.
Identifying Your Motherboard and GPU Ports
Before you can connect your dual monitors, it's crucial to identify the ports available on both your motherboard and GPU. This step is essential as different ports have varying capabilities and compatibility with different types of monitors. Let's delve into this section and explore the types of ports you might encounter on your motherboard and GPU.
Types of Ports on Your Motherboard and GPU
Motherboard Ports: Most modern motherboards offer a range of display ports to connect monitors directly. The common types of ports you may find on your motherboard include:
a. VGA (Video Graphics Array): It is an older analog video port commonly found on older motherboards. VGA ports are not capable of transmitting high-resolution signals and are gradually being phased out.
b. DVI (Digital Visual Interface): DVI ports come in different variants, including DVI-D (digital only), DVI-A (analog only), and DVI-I (integrated analog and digital). DVI ports can support both analog and digital signals, making them compatible with a wide range of monitors.
c. HDMI (High-Definition Multimedia Interface): HDMI ports are commonly found on modern motherboards. They are capable of transmitting high-definition audio and video signals, making them ideal for connecting to HD monitors or TVs.
d. DisplayPort: DisplayPort is a digital display interface known for its high bandwidth and versatility. It supports both audio and video signals and offers features like daisy-chaining multiple monitors.
GPU Ports: If you have a dedicated graphics card installed in your computer, it will have its own set of ports for connecting monitors. The types of ports on your GPU are usually similar to those found on the motherboard. Common GPU ports include:
a. DVI
b. HDMI
c. DisplayPort
d. VGA (some older GPUs might still have VGA ports)
It's important to note that the availability and types of ports may vary depending on the specific model and brand of your motherboard and GPU. Therefore, it's recommended to consult the user manuals or specifications of your devices to identify the exact ports they offer.
In the next section, we'll discuss how to determine the capabilities of these ports and choose the appropriate ones for connecting your dual monitors.
Connecting Monitors to Your GPU and Motherboard
Now that you have identified the ports on your motherboard and GPU, it's time to connect your monitors. Depending on the type of setup you want to achieve, you may need to connect one monitor to the GPU and the other to the motherboard. In this section, we will guide you through the process of connecting your monitors to both the GPU and motherboard.
Which Monitor Should Connect to the GPU?
To ensure optimal performance and compatibility, it is recommended to connect the primary monitor to your GPU. The primary monitor will be responsible for handling most of the graphics processing tasks, benefiting from the dedicated power and capabilities of the GPU. This setup allows for a smoother experience, especially when it comes to gaming or graphics-intensive applications.
Setting Up the Monitor Connection to the Motherboard
Once you have connected the primary monitor to the GPU, you can proceed to connect the second monitor to the motherboard. However, before doing so, it's important to ensure that your motherboard supports integrated graphics. If your motherboard does not have integrated graphics, you will not be able to connect a monitor to it.
To connect the second monitor to the motherboard, follow these steps:
-
Identify the appropriate port on the motherboard for your second monitor. This could be VGA, DVI, HDMI, or DisplayPort, depending on the available ports on your motherboard.
-
Connect one end of the necessary cable (VGA, DVI, HDMI, or DisplayPort) to the port on the motherboard.
-
Connect the other end of the cable to the corresponding port on the second monitor.
Once the connections are made, you should have both monitors connected to your computer, with one connected to the GPU and the other to the motherboard. In the next section, we will discuss the importance of using the right cables and adaptors for your dual monitor setup.
Configuring Display Settings for Dual Monitors
Now that you have successfully connected your dual monitors to both your GPU and motherboard, it's time to configure the display settings to ensure they work seamlessly together. In this section, we will guide you through the process of navigating the display settings and adjusting various parameters to optimize your dual monitor setup.
Navigating to Display Settings
-
Right-click on your desktop and select "Display settings" from the context menu. This will open the Display settings window.
-
Alternatively, you can access the display settings by going to the Start menu, clicking on the Settings gear icon, and selecting "System." From there, click on "Display" in the left sidebar.
Setting the Primary and Secondary Monitor
-
In the Display settings window, you will see a visual representation of your monitors. Identify which monitor you want to set as the primary display.
-
Click on the monitor you want to set as the primary display and scroll down to the "Multiple displays" section.
-
Check the box that says "Make this my main display" to set the selected monitor as the primary display.
-
Click on the "Apply" button to save the changes.
Adjusting Display Resolution and Orientation
-
In the Display settings window, you will see a drop-down menu labeled "Display resolution." Click on it to reveal the available resolution options.
-
Select the resolution that best suits your preferences and the capabilities of your monitors. It is recommended to choose the native resolution of your monitors for the best image quality.
-
To adjust the orientation of your monitors, scroll down to the "Orientation" section in the Display settings window. From there, you can choose between landscape, portrait, landscape (flipped), or portrait (flipped) orientations.
-
Select the desired orientation and click on the "Apply" button to save the changes.
By configuring the display settings, setting the primary display, and adjusting the resolution and orientation, you can optimize your dual monitor setup according to your preferences and needs. In the next section, we will address some common troubleshooting issues that you may encounter during the dual monitor setup process.
Troubleshooting Common Dual Monitor Setup Issues
During the process of setting up dual monitors with your GPU and motherboard, you may encounter some common issues that can hinder the proper functioning of your setup. In this section, we will discuss these issues and provide troubleshooting steps to help you resolve them.
No Signal or Black Screen
If you're experiencing a "no signal" or black screen issue on one or both of your monitors, follow these troubleshooting steps:
-
Check the connections: Ensure that all cables are securely connected to the appropriate ports on both the GPU and motherboard.
-
Verify power supply: Make sure that both monitors are receiving power and turned on. Check the power cables and ensure they are properly connected.
-
Confirm input selection: Use the monitor's on-screen display (OSD) menu to select the correct input source. Switch the input source to the corresponding port connected to your GPU or motherboard.
-
Update graphics drivers: Outdated or incompatible graphics drivers can cause display issues. Visit the manufacturer's website for your GPU and motherboard to download and install the latest drivers.
Mismatched Resolution or Orientation
If you're experiencing a mismatched resolution or orientation between your dual monitors, follow these troubleshooting steps:
-
Adjust display settings: Open the Display settings window and ensure that the resolution and orientation settings are correctly configured for each monitor. Make the necessary adjustments and click on "Apply" to save the changes.
-
Update graphics drivers: Outdated graphics drivers can lead to resolution or orientation issues. Update the drivers for both your GPU and motherboard to the latest versions.
Inability to Detect Second Monitor
If your computer is unable to detect the second monitor, try the following troubleshooting steps:
-
Check connections: Ensure that the cable connecting the second monitor to the motherboard is securely plugged in at both ends.
-
Enable integrated graphics: Access the BIOS or UEFI settings of your motherboard and enable the integrated graphics option. Save the changes and restart your computer.
-
Update motherboard BIOS: Outdated motherboard BIOS can cause compatibility issues. Visit the manufacturer's website for your motherboard and download the latest BIOS update. Follow the instructions provided by the manufacturer to update the BIOS.
-
Test with a different cable or port: Try using a different cable or port on the motherboard to connect the second monitor. This can help determine if the issue lies with the cable or port itself.
If the above troubleshooting steps do not resolve the issue, it is recommended to consult the user manuals or seek assistance from technical support for your specific GPU, motherboard, or monitor.
By following these troubleshooting steps, you can overcome common issues encountered during the dual monitor setup process and ensure a smooth and optimal experience with your dual monitor configuration.
Congratulations on setting up dual monitors with your GPU and motherboard! You can now enjoy the benefits of increased productivity or immersive gaming with the expanded screen real estate. If you have any further questions or need additional assistance, feel free to reach out for help. Happy multitasking!
Ready to level up your game? Check out Jawa for the best deals on PC gaming hardware