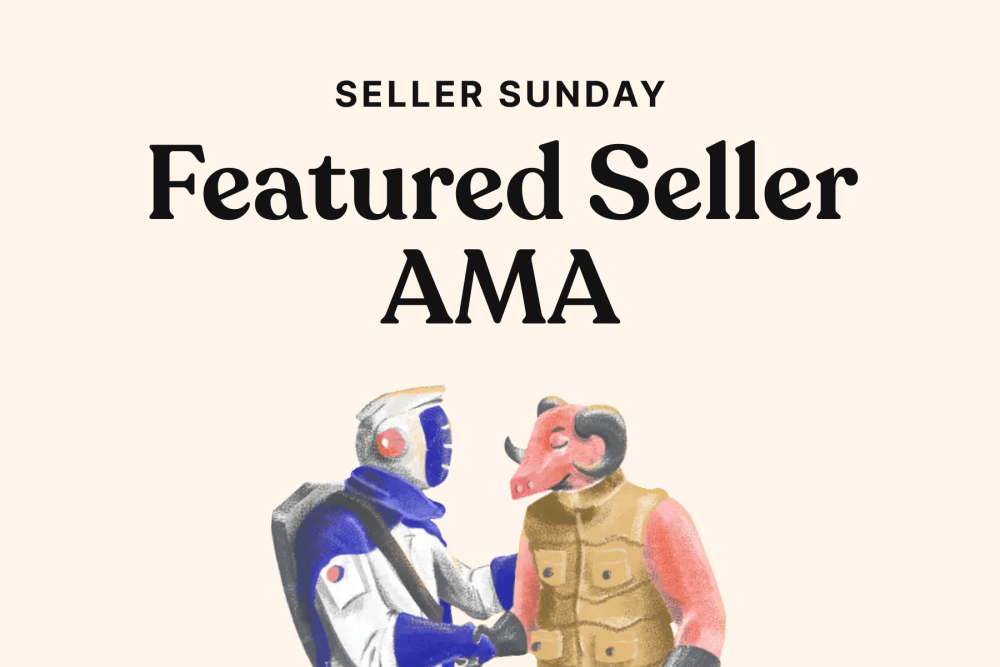Welcome to our blog post on how to reset CPU uptime. If you're unfamiliar with the term, CPU uptime refers to the amount of time your computer's central processing unit (CPU) has been running continuously without a restart. It is an important metric that can provide valuable insights into your computer's performance and reliability.
In this blog post, we will discuss what CPU uptime is, why it matters, and how you can check it on your computer. We will also explore the reasons why you might need to reset your CPU uptime, the benefits of doing so, and different methods you can use to reset it.
Understanding CPU uptime is crucial because it helps you monitor the stability of your computer and identify any potential issues that may arise. By knowing how long your CPU has been running, you can better gauge its reliability and take necessary actions to maintain its optimal performance.
We will guide you through the process of checking your CPU uptime using both built-in software tools and third-party software tools. This will enable you to track and monitor the duration your CPU has been running without a restart.
Additionally, we will discuss the reasons why you might need to reset your CPU uptime. Resetting CPU uptime can be beneficial in identifying potential issues, improving system performance, and ensuring optimal functioning of your computer.
We will provide step-by-step instructions on how to reset CPU uptime using various methods, including restarting your computer, using command line tools, and utilizing third-party software tools. These methods will help you reset your CPU uptime and start fresh with a clean slate.
Finally, we will delve into the importance of maintaining your CPU for optimal performance. We will share tips on conducting regular system checks, implementing effective cooling strategies, and keeping your system clean and updated. These practices will not only help improve your CPU's performance but also extend its lifespan.
So, if you're ready to learn how to reset CPU uptime and enhance your computer's performance, keep reading. Let's dive in and take control of your CPU's uptime.
Understanding CPU Uptime: What It Is and Why It Matters
CPU uptime refers to the length of time that a computer's central processing unit (CPU) has been continuously running without a restart. It is a crucial metric that provides insight into the stability and reliability of your computer system. Understanding CPU uptime is essential in monitoring and maintaining the performance of your CPU.
CPU uptime is measured in hours, minutes, and seconds. It starts counting from the moment your computer is turned on or booted up and continues until the system is restarted or powered off. This metric is different from the overall system uptime, which includes the time duration of all the components of your computer.
Why does CPU uptime matter? Here are a few reasons:
-
System Stability: CPU uptime can indicate the stability of your computer system. If your CPU has been running for an extended period without any issues, it suggests that your system is stable and functioning well. On the other hand, frequent restarts or short uptimes may indicate underlying problems that need attention.
-
Performance Monitoring: Monitoring CPU uptime can help you assess the performance of your computer over time. By tracking the duration your CPU has been running, you can identify any patterns or trends that may affect performance. For example, if you notice a sudden decrease in uptime, it may indicate a performance issue that needs troubleshooting.
-
Resource Management: Monitoring CPU uptime can help you understand how your computer resources are being utilized. If your CPU is consistently running at high utilization for long periods, it may suggest that certain applications or processes are consuming excessive resources. This information can guide you in optimizing resource allocation and improving overall system efficiency.
-
Troubleshooting and Diagnostics: CPU uptime can be a valuable piece of information when troubleshooting system issues. It helps pinpoint the duration since the last restart, which can assist in identifying potential causes of problems. By knowing the uptime, you can determine if a system issue is related to a recent change or if it has been persistent over a longer period.
-
Maintenance and Updates: CPU uptime can also play a role in determining when to perform maintenance tasks or apply software updates. Regularly restarting your computer can help clear temporary files, refresh system resources, and apply necessary updates effectively. By keeping track of CPU uptime, you can schedule maintenance tasks at appropriate intervals to ensure optimal system performance.
Understanding CPU uptime and its significance is the first step towards effectively managing your computer system. In the next section, we will explore different methods to check your CPU uptime, both through built-in software tools and third-party options.
How to Check Your CPU Uptime
Checking your CPU uptime allows you to monitor the duration your computer's CPU has been running continuously without a restart. This information is essential for assessing system stability and troubleshooting potential issues. In this section, we will discuss various methods to check your CPU uptime, including using built-in software tools and third-party options.
Using Built-in Software Tools
-
Task Manager (Windows): On Windows operating systems, you can use the Task Manager utility to check CPU uptime. To open Task Manager, right-click on the taskbar and select "Task Manager" from the menu. In the Task Manager window, navigate to the "Performance" tab. Under the "CPU" section, you will find the "Up time" value, which represents the duration since your last system restart.
-
Activity Monitor (Mac): For Mac users, the Activity Monitor application provides CPU uptime information. To access Activity Monitor, go to the "Applications" folder, then open the "Utilities" folder, and launch "Activity Monitor." In the Activity Monitor window, select the "System Memory" tab. The "Up time" value can be found at the bottom of the window, indicating the time since your last system restart.
Using Third-Party Software Tools
-
CPU-Z: CPU-Z is a popular third-party software tool that provides detailed information about your computer's hardware. It also includes CPU uptime among its features. Simply download and install CPU-Z from the official website. Launch the application, and you will find the CPU uptime displayed under the "Processor" tab.
-
HWMonitor: HWMonitor is another useful third-party tool for monitoring system statistics, including CPU uptime. Download and install HWMonitor, then launch the application. HWMonitor will display various hardware components, and the CPU uptime can be found under the "Clocks" section.
-
System Information for Windows: System Information for Windows (SIW) is a comprehensive software tool that provides detailed information about your computer's hardware and software. It also includes CPU uptime in its features. Download and install SIW from the official website. Launch the application and navigate to the "Hardware" section. Under the "CPU" category, you will find the CPU uptime displayed.
By utilizing these built-in software tools or third-party options, you can easily check your CPU uptime on your respective operating system. This information will help you monitor system performance, identify potential issues, and determine when a reset may be needed. In the next section, we will explore the reasons why you might need to reset your CPU uptime.
Why You Might Need to Reset Your CPU Uptime
Resetting your CPU uptime may become necessary for various reasons. While CPU uptime can provide valuable information about system stability and performance, there are instances where resetting it is beneficial. In this section, we will explore the reasons why you might need to reset your CPU uptime.
Identifying Potential Issues
-
Software or Hardware Updates: When you install software updates or make changes to your computer's hardware, it is often recommended to restart your system. Resetting CPU uptime after these updates ensures that the changes take effect properly and can help prevent any compatibility issues that may arise.
-
Troubleshooting System Problems: If you encounter persistent system issues, such as freezes, crashes, or errors, resetting your CPU uptime can be a helpful step in the troubleshooting process. By resetting CPU uptime, you start with a clean slate, eliminating any potential conflicts or lingering issues that might be causing the problem.
-
Clearing Temporary Files: Over time, your computer accumulates temporary files that can clutter your system and impact performance. Resetting CPU uptime by restarting your computer helps clear these temporary files, refreshing system resources, and potentially resolving performance issues caused by excessive file accumulation.
-
Addressing Performance Degradation: If you notice a gradual decline in system performance or responsiveness, resetting CPU uptime can help address the issue. By restarting your computer and resetting the CPU uptime, you allow the operating system and applications to start fresh, potentially improving performance and resolving any underlying issues.
Benefits of Resetting CPU Uptime
-
Improved Stability: Resetting CPU uptime can contribute to improved system stability. By restarting your computer and resetting the uptime, you give your system a chance to clear out any temporary issues, refresh system resources, and start with a clean slate. This can minimize the occurrence of crashes, freezes, or other stability-related issues.
-
Enhanced Performance: Over time, as your computer runs continuously, certain processes and applications may consume excessive resources or encounter conflicts that impact performance. Resetting CPU uptime helps alleviate these issues by providing a fresh start, allowing your system to optimize resource allocation and potentially leading to improved performance.
-
Troubleshooting Step: Resetting CPU uptime is often a recommended step in the troubleshooting process when encountering system issues. By resetting the uptime, you can eliminate potential conflicts or lingering issues that may be causing the problem. It allows you to isolate the issue and determine if it is related to recent changes or if it is persistent.
Resetting your CPU uptime can be a useful tool in maintaining system stability, addressing performance degradation, and troubleshooting issues. In the next section, we will discuss different methods you can use to reset your CPU uptime effectively.
How to Reset CPU Uptime
Resetting CPU uptime can be done through various methods, depending on your operating system and preferences. In this section, we will explore different methods you can use to reset your CPU uptime effectively.
Restarting Your Computer
One of the simplest and most commonly used methods to reset CPU uptime is by restarting your computer. Here's how you can do it:
-
Windows: Click on the "Start" menu and select the "Restart" option from the power menu. Alternatively, you can press the Windows key, followed by the letter "I" to open the Settings app. From there, select "Update & Security" and click on the "Restart now" button under the "Advanced startup" section.
-
Mac: Go to the Apple menu and select "Restart" from the dropdown menu. Alternatively, you can press the Control + Command + Power buttons simultaneously to initiate a restart.
-
Linux: Depending on your Linux distribution, you can either use the graphical user interface (GUI) to restart your computer or use the terminal. In the terminal, you can type the
sudo rebootcommand to trigger a restart.
By restarting your computer, you effectively reset the CPU uptime and start fresh with a clean slate.
Using Command Line Tools
If you prefer using command line tools, you can reset CPU uptime through the following methods:
-
Windows Command Prompt: Open the Command Prompt by typing "cmd" in the Windows search bar and selecting the "Command Prompt" app. In the command prompt window, type the command
systeminfo | find "System Boot Time"and press Enter. This will display the system boot time, indicating the duration of CPU uptime since the last restart. -
Terminal (Mac and Linux): Open the terminal and enter the following command:
uptime -s. This command will display the system boot time, indicating the duration of CPU uptime since the last restart.
Using Third-Party Software Tools
Several third-party software tools can help you reset CPU uptime and perform additional system maintenance tasks. Here are a few examples:
-
CCleaner: CCleaner is a popular system optimization tool that includes the ability to restart your computer and reset CPU uptime. Simply download and install CCleaner from the official website, then navigate to the "Tools" section and select the "Reboot" option.
-
Advanced SystemCare: Advanced SystemCare is a comprehensive system maintenance tool that offers various optimization features. It includes a one-click restart function that resets CPU uptime. Download and install Advanced SystemCare from the official website, and then select the "Turbo Boost" feature and click on the "Restart" button.
These third-party software tools provide additional functionality and convenience when it comes to resetting CPU uptime and optimizing your system.
Choose the method that suits your preferences and operating system, and reset your CPU uptime to ensure stability, performance, and proper troubleshooting.
In the next section, we will discuss the importance of maintaining your CPU for optimal performance.
Maintaining Your CPU for Optimal Performance
To ensure optimal performance and longevity of your CPU, it is important to implement regular maintenance practices. In this section, we will discuss some key strategies for maintaining your CPU.
Regular System Checks
-
Update Software: Regularly update your operating system, drivers, and software applications. Keeping your software up to date ensures that you have the latest security patches, bug fixes, and performance improvements.
-
Run Antivirus Scans: Perform regular antivirus scans to detect and remove any malware or viruses that can impact CPU performance and compromise system security.
-
Disk Cleanup: Regularly clean up your disk by removing temporary files, cache, and unnecessary data. This helps free up storage space and optimize system performance.
-
Check for Hardware Issues: Monitor the health of your hardware components, including the CPU, by running diagnostic tests and checking for any signs of hardware failure or overheating.
Effective Cooling Strategies
-
Clean Air Vents and Fans: Dust accumulation can obstruct airflow and cause overheating. Regularly clean the air vents and fans using compressed air or a soft brush to remove dust and ensure proper cooling.
-
Check Thermal Paste: Thermal paste helps transfer heat between the CPU and the cooling system. Over time, it can degrade or dry out. Check the thermal paste periodically and reapply if necessary to maintain optimal cooling efficiency.
-
Monitor CPU Temperatures: Use monitoring software to keep an eye on CPU temperatures. If temperatures consistently exceed safe levels, consider upgrading your cooling system or adjusting fan speeds.
Keeping Your System Clean and Updated
-
Organize and Optimize Storage: Keep your files organized and remove unnecessary files and applications. This helps improve system responsiveness and frees up storage space.
-
Manage Startup Programs: Limit the number of programs that launch at startup. Disable unnecessary startup programs to reduce the load on your CPU and improve boot times.
-
Backup Your Data: Regularly back up your important files and data to external storage or cloud services. This ensures that your data is safe in case of system failures or hardware issues.
-
Avoid Overclocking: Overclocking can increase CPU performance but also generates more heat and can lead to instability or damage. Unless you have sufficient cooling and knowledge, it is generally recommended to avoid overclocking.
By following these maintenance practices, you can optimize the performance and longevity of your CPU. Regular system checks, effective cooling strategies, and keeping your system clean and updated will contribute to a stable and efficient computing experience.
In conclusion, understanding CPU uptime, checking it regularly, and knowing how to reset it when needed are essential for monitoring system stability and performance. By implementing maintenance strategies, you can ensure that your CPU operates at its best and enjoy a smooth computing experience.
Ready to level up your game? Check out Jawa for the best deals on PC gaming hardware