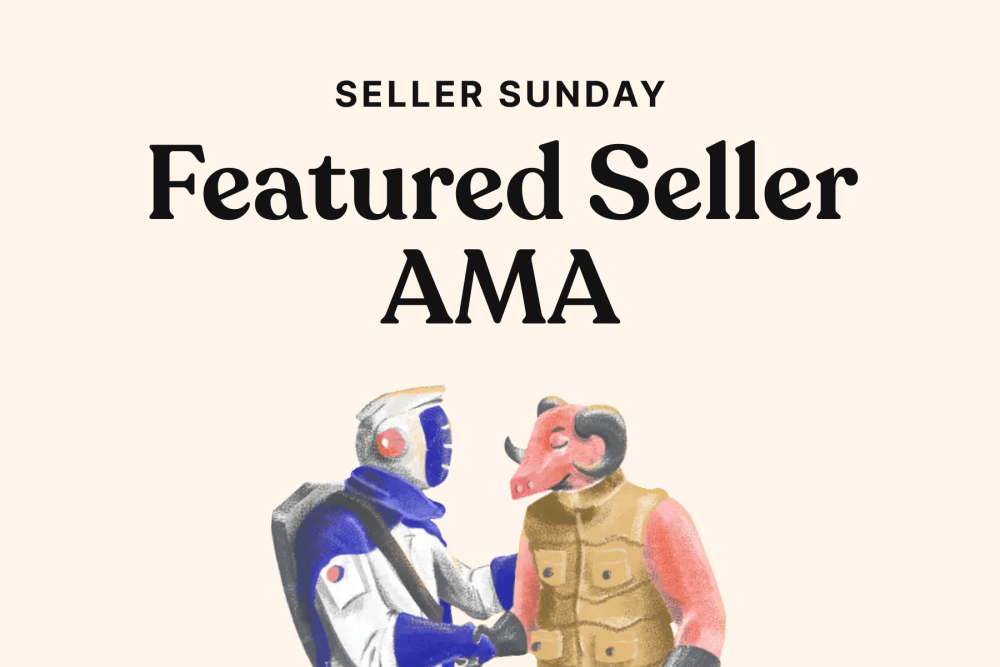Welcome to our blog post on how to reseat a GPU! If you're experiencing issues with your graphics card, such as display problems or overheating, it may be time to reseat your GPU. Reseating involves removing and reinstalling the graphics card, ensuring a secure and proper connection. In this guide, we'll take you through the process step by step, helping you understand the importance of reseating, identify the need for it, and provide troubleshooting tips for any post-reseating issues. So, let's dive in and learn how to reseat a GPU!
Understanding the Basics: Importance of Reseating Your GPU
Reseating your GPU is an important maintenance task that can help resolve various issues related to graphics card performance. Over time, the connection between the GPU and the motherboard can become loose or develop a poor contact, leading to problems such as display artifacts, system crashes, or even complete failure to boot. Reseating the GPU can often fix these issues by ensuring a secure and proper connection.
Here are some key reasons why reseating your GPU is important:
-
Improves System Stability: A loose or poorly connected GPU can cause system instability, leading to crashes, freezes, or unexpected shutdowns. By reseating the GPU, you can establish a solid connection, minimizing the risk of such issues and improving overall system stability.
-
Resolves Display Problems: If you're experiencing visual artifacts, flickering screens, or distorted graphics, it could be due to a faulty GPU connection. Reseating the GPU can help address these display problems by ensuring a proper connection, allowing your graphics card to function correctly.
-
Enhances Performance: In some cases, a loose GPU connection can result in reduced graphics card performance. This can manifest as lower frame rates in games, sluggish graphics rendering, or slower overall system performance. By reseating the GPU, you can optimize the connection and maximize the performance potential of your graphics card.
-
Prevents Overheating: Poor GPU seating can impede proper heat dissipation, leading to increased temperatures and potential overheating. Reseating the GPU with a proper connection ensures that heat is efficiently transferred from the graphics card to the cooling system, helping to prevent thermal issues that can affect performance and longevity.
-
Troubleshooting Step: Reseating the GPU is often one of the first troubleshooting steps recommended by experts when encountering graphics card issues. It's a relatively simple procedure that can rule out loose connections as the cause of the problem before moving on to more complex solutions.
Now that you understand the importance of reseating your GPU, let's move on to the next section, where we'll help you identify the need to reseat your GPU by recognizing common symptoms of GPU seating issues.
Identifying the Need to Reseat Your GPU
Before diving into the reseating process, it's crucial to determine whether your GPU actually needs to be reseated. Here, we'll discuss common symptoms that may indicate a need for reseating and how to run diagnostics to confirm the issue.
Common Symptoms of GPU Seating Issues
-
Display Artifacts: If you notice unusual graphical glitches, artifacts, or random pixels appearing on your screen, it could indicate a loose GPU connection. These visual abnormalities can range from minor distortions to severe screen flickering.
-
System Crashes or Freezes: Frequent system crashes, freezes, or sudden reboots can be caused by an unstable GPU connection. If your computer exhibits these symptoms, it's worth considering reseating the GPU.
-
No Display: If your computer powers on but there is no display output or if the screen remains blank, it could be due to a loose GPU. This is especially relevant if you recently moved your computer or performed any hardware upgrades.
-
Overheating: A poorly seated GPU can disrupt the heat dissipation process, leading to increased temperatures. If you notice that your graphics card is running hotter than usual, even under normal load, it might be time to reseat it.
-
Performance Issues: Reduced performance in graphics-intensive tasks, such as gaming or video rendering, can be indicative of a faulty GPU connection. If you experience lower frame rates, lag, or slow graphics rendering, reseating the GPU might help resolve these issues.
Running Diagnostics to Confirm the Problem
Before proceeding with reseating, it's essential to confirm that the GPU seating is indeed the cause of the problem. Here are a few diagnostic steps to take:
-
Check Cable Connections: Ensure that all cables connected to the GPU, such as power cables and display cables, are securely plugged in. Loose cables can sometimes cause similar symptoms to those of a loose GPU.
-
Update Graphics Drivers: Outdated or incompatible graphics drivers can lead to various issues. Before reseating, make sure your graphics drivers are up to date. Update them using the manufacturer's official website or a reliable driver update software.
-
Test with a Different GPU: If possible, try swapping the GPU with a known-working one. If the issues persist with the new GPU, it's likely not a seating problem. However, if the issues disappear, it strengthens the case for reseating.
By identifying the need to reseat your GPU through these symptoms and diagnostics, you can be more confident in proceeding with the reseating process. In the next section, we'll guide you through the preparation steps required before reseating your GPU.
Preparing to Reseat Your GPU
Before you begin the process of reseating your GPU, it's important to properly prepare yourself and gather the necessary tools. Additionally, taking some safety precautions and understanding the internal layout of your computer will help ensure a smooth and successful reseating process. Let's explore the steps you need to take to prepare for reseating your GPU.
Gathering the Necessary Tools
To reseat your GPU, you'll need a few tools to assist you. Here's a list of essential tools you should have on hand:
-
Screwdriver: Depending on your computer case and GPU, you may need a Phillips head or a flathead screwdriver to remove the screws holding the GPU in place.
-
Antistatic Wrist Strap: An antistatic wrist strap is recommended to prevent any static electricity discharge that could potentially damage sensitive electronic components. It helps to ground your body and dissipate any built-up static charge.
-
Compressed Air Canister: Dust can accumulate on the GPU and in the PCIe slot over time, affecting the connection. A canister of compressed air will be useful for cleaning out any dust or debris during the reseating process.
-
Isopropyl Alcohol and Microfiber Cloth: Isopropyl alcohol and a microfiber cloth can be used to clean the contacts on the GPU and the PCIe slot, ensuring a clean and reliable connection.
Safety Precautions to Consider Before Starting
Reseating a GPU involves working with delicate computer components, so it's important to take some safety precautions. Here are a few things to keep in mind:
-
Power Off and Unplug: Before starting the reseating process, ensure that your computer is completely powered off and unplugged from the electrical outlet. This will prevent any accidental electrical shocks or damage to your components.
-
Ground Yourself: Static electricity can damage sensitive electronic components. To prevent this, ground yourself by touching a grounded metal surface or by wearing an antistatic wrist strap throughout the reseating process.
-
Work in a Static-Free Environment: Choose a clean and static-free workspace for the reseating process. Avoid working on carpeted surfaces, as they can generate static electricity. Ideally, use an anti-static mat or a non-conductive surface.
Understanding the Internal Layout of Your Computer
Before reseating your GPU, it's helpful to have a basic understanding of your computer's internal layout. Familiarize yourself with the location of the PCIe slot where the GPU is inserted, as well as any screws or latches that secure the GPU in place. Refer to your computer's manual or online resources for specific details on your computer's internal layout.
By gathering the necessary tools, taking safety precautions, and understanding your computer's internal layout, you'll be well-prepared to proceed with reseating your GPU. In the next section, we'll guide you through the detailed steps to remove the existing GPU from your computer.
Steps to Reseat Your GPU
Now that you're prepared, it's time to dive into the steps of reseating your GPU. This section will guide you through the process of removing the existing GPU, inspecting both the GPU and the motherboard, reseating the GPU, and finally testing the reseated GPU to ensure everything is working correctly. Let's get started!
Removing the Existing GPU
-
Power Off and Unplug: Ensure your computer is powered off and unplugged from the electrical outlet. This is a crucial safety step to prevent any electrical accidents.
-
Open the Computer Case: Depending on your computer case, you may need to remove screws or use release latches to open the side panel. Refer to your computer's manual for specific instructions.
-
Locate the GPU: Identify the graphics card within your computer. It is usually located in the PCIe slot on the motherboard and connected to the display ports on the back of the case.
-
Disconnect Power and Cables: Carefully disconnect any power cables or additional cables connected to the GPU. This may include PCIe power connectors and display cables. Remember to gently release any retaining clips or screws holding the cables in place.
-
Remove GPU Securing Screws: Use a screwdriver to remove the screws securing the GPU to the case or the motherboard. It's important to keep track of these screws for later use.
-
Remove the GPU: Once the screws are removed, gently lift the GPU out of the PCIe slot, ensuring you don't apply excessive force or bend any components.
Inspecting the GPU and Motherboard
-
Inspect the GPU: Carefully examine the graphics card for any visible damage, dust accumulation, or bent pins. If you notice any issues, consult a professional for repair or replacement.
-
Inspect the PCIe Slot: Take a closer look at the PCIe slot on the motherboard where the GPU was installed. Look for any signs of damage, dust, or debris that may have accumulated. Use a can of compressed air to clean out any dust or debris from the slot.
Reseating the GPU
-
Prepare the GPU: If necessary, clean the contacts on the GPU using isopropyl alcohol and a microfiber cloth. Ensure the GPU is dry before proceeding.
-
Align the GPU: Align the GPU with the PCIe slot on the motherboard, ensuring that the gold contacts on the GPU are aligned with the slot.
-
Insert the GPU: Gently insert the GPU into the PCIe slot, applying even pressure. Make sure the GPU is fully seated and the bracket at the rear of the GPU is aligned with the case.
-
Secure the GPU: Use the screws previously removed to secure the GPU in place. Tighten the screws evenly, but avoid overtightening, as it could damage the GPU or the motherboard.
Testing the Reseated GPU
-
Reconnect Cables: Reconnect any power cables and display cables to the GPU, ensuring a secure connection.
-
Close the Computer Case: Carefully close the computer case, ensuring that all screws or latches are properly secured.
-
Power On the Computer: Plug the computer back into the electrical outlet and power it on. Observe the startup process and check if the GPU is detected by the system.
-
Test GPU Performance: Run graphics-intensive tasks or benchmarks to test the performance of the reseated GPU. Monitor for any signs of improvement or issues that were previously experienced.
Congratulations! You've successfully reseated your GPU. If you encounter any post-reseating issues, don't worry. The next section will provide troubleshooting tips to help you address common problems that may arise.
Troubleshooting Post-Reseating Issues
After reseating your GPU, you may encounter post-reseating issues that require troubleshooting. Don't worry! This section will provide you with common problems that can occur after reseating your GPU and the steps to resolve them. Let's dive in and troubleshoot any issues you might face.
Addressing No Display After Reseating
-
Check Cable Connections: Ensure that all display cables are securely connected to both the GPU and the monitor. Double-check that the cables are properly seated and tightened.
-
Verify Power Supply: Confirm that the GPU is receiving adequate power from the power supply unit. Check if the power cables are correctly connected to the GPU and the power supply unit.
-
Reset BIOS Settings: In some cases, resetting the BIOS settings can help resolve display issues. Consult your motherboard's manual or manufacturer's website for instructions on how to reset the BIOS.
-
Try Different Display Port: If you have multiple display ports available on your GPU, try connecting your monitor to a different port to rule out a faulty port.
-
Test with Different GPU: If possible, try using a different GPU in your system to determine if the issue lies with the reseated GPU or another component. This can help identify whether the problem is GPU-related or not.
Resolving Driver Issues
-
Update Graphics Drivers: Ensure that you have the latest graphics drivers installed for your GPU. Visit the manufacturer's website or use driver update software to download and install the most up-to-date drivers.
-
Perform a Clean Driver Installation: If you're experiencing persistent driver issues, perform a clean installation of the graphics drivers. This involves uninstalling the existing drivers, rebooting the system, and then installing the latest drivers from scratch.
-
Roll Back Drivers: If you recently updated your graphics drivers and started facing issues, try rolling back to a previous version. This can be done through the Device Manager or the graphics control panel.
Dealing with Persistent Overheating
-
Check Cooling System: Ensure that the cooling system, including fans and heatsinks, is functioning properly. Clean any dust or debris from the cooling components using compressed air.
-
Reapply Thermal Paste: If you notice high temperatures after reseating the GPU, consider removing the GPU cooler, cleaning off the old thermal paste, and applying fresh thermal paste. This helps improve heat transfer between the GPU and the cooler.
-
Consider Additional Cooling Solutions: If your GPU continues to overheat, you may need to invest in additional cooling solutions such as case fans, aftermarket GPU coolers, or liquid cooling systems. Consult with experts or resources specific to your hardware for recommendations.
Remember to consult your GPU manufacturer's documentation or seek assistance from technical support if the issues persist or if you require further troubleshooting steps.
Congratulations on successfully troubleshooting and resolving any post-reseating issues! By following this guide, you have gained the knowledge and skills to reseat your GPU and address common problems that may arise. Enjoy your optimized graphics performance!
Looking to upgrade your GPU? Check out Jawa for killer deals on new and used graphics cards.