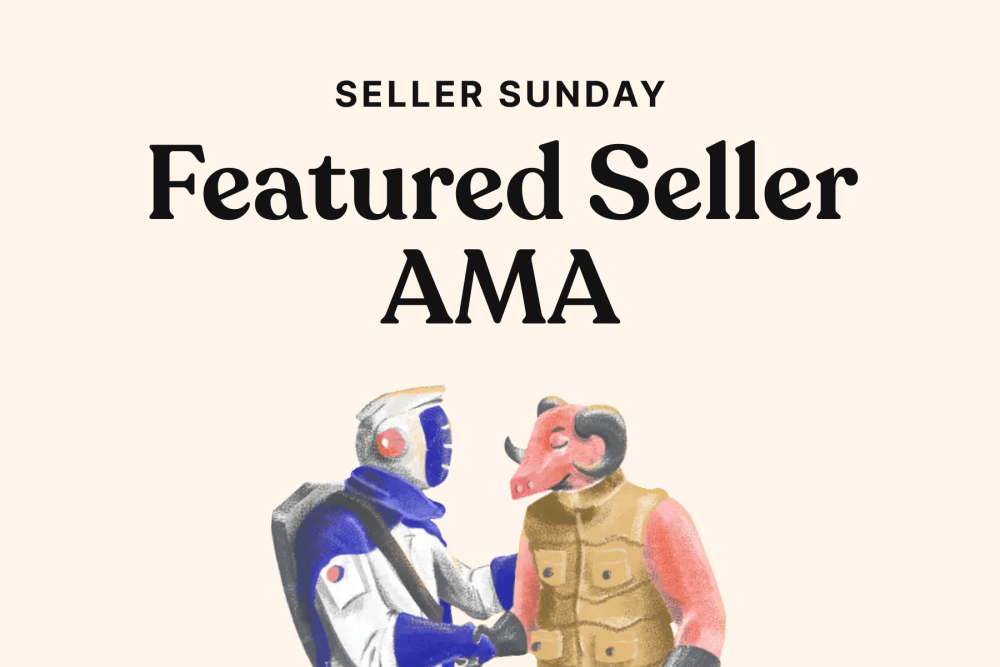The CPU fan is an essential component of your computer system, as it plays a crucial role in keeping your processor cool and preventing it from overheating. Over time, you may find yourself in a situation where you need to remove the CPU fan, whether it's for cleaning, inspection, or replacement purposes.
In this blog post, we will guide you through the process of removing the CPU fan step by step. We'll cover everything you need to know, from understanding the importance of the CPU fan to gathering the necessary tools and taking the necessary safety precautions. We'll also address possible challenges you may encounter during the process and provide solutions to overcome them.
Once the CPU fan is removed, we'll guide you through the post-removal steps, such as cleaning the CPU area, inspecting for damage and wear, and selecting and installing a replacement fan. We'll also cover how to reconnect and test the new fan to ensure everything is functioning properly.
Whether you're a beginner or an experienced computer user, this blog post will provide you with the knowledge and guidance you need to successfully remove the CPU fan. So, let's dive in and learn how to remove the CPU fan like a pro!
Understanding the Basics: Importance of CPU Fan and Its Role
The CPU (Central Processing Unit) fan is a vital component of your computer system. Its primary function is to dissipate the heat generated by the CPU, preventing it from overheating and ensuring optimal performance. Understanding the importance of the CPU fan and its role in your computer's functionality is crucial before proceeding with its removal.
Why is the CPU Fan Important?
The CPU is the brain of your computer, responsible for executing all the instructions and calculations necessary to run various programs and processes. As it carries out these operations, it generates a significant amount of heat. If this heat is not effectively dissipated, it can lead to severe damage to the CPU and other internal components.
The CPU fan plays a vital role in maintaining the optimal temperature for the CPU. By constantly circulating air around the CPU heatsink, it helps to cool down the processor and prevent it from reaching dangerous temperatures. This ensures that the CPU operates efficiently and extends its lifespan.
The Role of the CPU Fan in Heat Dissipation
The CPU fan is typically mounted on top of a heatsink, which is in direct contact with the CPU. The heatsink is designed with numerous fins or ridges that increase its surface area, allowing for better heat dissipation. The CPU fan works in tandem with the heatsink to create an effective cooling system.
As the CPU fan spins, it draws in cool air from the surroundings and directs it towards the heatsink. The air passes over the fins of the heatsink, absorbing the heat generated by the CPU. The heated air is then expelled out of the computer case through vents or additional fans, maintaining a continuous airflow.
This airflow mechanism ensures that the hot air surrounding the CPU is constantly replaced with cooler air, effectively regulating the temperature and preventing overheating. Without the CPU fan's active cooling, the CPU would quickly reach critical temperatures, leading to system instability, performance degradation, and even hardware failure.
Importance of Maintaining a Properly Functioning CPU Fan
A properly functioning CPU fan is crucial for the overall health and performance of your computer system. It not only protects the CPU from overheating but also contributes to system stability and longevity. Regular maintenance, including cleaning and inspection of the CPU fan, is necessary to ensure its optimal performance.
However, there may be instances where you need to remove the CPU fan entirely. Whether it's for cleaning accumulated dust, inspecting for damage, or replacing a faulty fan, understanding the process of removing the CPU fan safely and efficiently is essential.
In the following sections, we will guide you through the step-by-step process of removing the CPU fan, providing you with the knowledge and confidence to tackle this task successfully. But before we get into the details, let's prepare ourselves by gathering the necessary tools and taking the required safety precautions.
Preparation Steps Before Removing CPU Fan
Before you dive into the process of removing the CPU fan, it's important to take some necessary preparation steps. These steps will ensure that you have everything you need and that you're prepared to handle the task safely and efficiently. Let's explore the key preparation steps before removing the CPU fan:
Why You Might Need to Remove Your CPU Fan
Understanding the specific reasons why you need to remove the CPU fan is crucial. Some common reasons include:
-
Cleaning: Over time, dust and debris can accumulate on the fan blades and heatsink, affecting its cooling efficiency. Removing the CPU fan allows you to clean these components thoroughly.
-
Inspection: If you suspect that there might be damage to the CPU fan or the heatsink, removing the fan will provide a closer look for inspection.
-
Replacement: If the CPU fan is malfunctioning or making excessive noise, you may need to remove it in order to replace it with a new one.
By identifying the specific reason for removing the CPU fan, you can better prepare for the task and ensure that you address the underlying issue effectively.
Gathering Necessary Tools
To remove the CPU fan successfully, you'll need to assemble a few tools beforehand. Here are the essential tools you should gather:
-
Screwdriver: Depending on the type of screws used to secure the CPU fan, you may need a Phillips screwdriver or a Torx screwdriver. Check the specifications of your computer or refer to the manufacturer's documentation to determine the type of screwdriver required.
-
Thermal Paste: When removing the CPU fan, you'll need to detach it from the CPU itself, which may involve breaking the bond created by the thermal paste. It's advisable to have a tube of high-quality thermal paste available for reapplication later on.
-
Compressed Air or Soft Brush: If your primary goal is to clean the CPU fan and heatsink, having compressed air or a soft brush can be handy for removing dust and debris.
-
Anti-static Wrist Strap: While not mandatory, an anti-static wrist strap can help protect sensitive computer components from static discharge during the removal process. This is particularly important if you're working on a carpeted surface or in a dry environment.
By gathering these tools in advance, you'll be well-prepared and won't have to interrupt the removal process to search for missing items.
Safety Precautions Before Starting the Process
Before you begin removing the CPU fan, it's crucial to take some safety precautions to protect yourself and your computer system:
-
Power Off and Unplug: Ensure that your computer is powered off and unplugged from the electrical outlet. This will prevent any accidental power surges or electric shocks during the removal process.
-
Ground Yourself: To prevent static electricity from damaging sensitive computer components, ground yourself by touching a grounded metal object or wearing an anti-static wrist strap.
-
Work in a Clean and Static-Free Area: Find a clean and well-lit workspace where you can safely perform the removal process. Avoid carpeted areas and keep static-inducing materials away from your workspace.
By following these preparation steps and taking the necessary safety precautions, you'll be ready to proceed with confidence and successfully remove the CPU fan. In the next section, we will delve into the detailed process of removing the CPU fan step by step.
Detailed Process to Remove the CPU Fan
Now that you have completed the necessary preparations, it's time to dive into the detailed process of removing the CPU fan. Follow these step-by-step instructions to safely remove the CPU fan from your computer system:
Identifying the CPU Fan
-
Open the computer case: Start by opening the computer case. Refer to your computer's manual or manufacturer's documentation for specific instructions on how to open the case. Typically, this involves removing screws or sliding panels.
-
Locate the CPU fan: Once the case is open, locate the CPU fan. It is usually positioned near the center of the motherboard, directly on top of the CPU. You may need to remove any other components or cables obstructing your view.
Disconnecting CPU Fan Power
-
Locate the CPU fan power connector: Identify the power connector linking the CPU fan to the motherboard. It is usually a small, three or four-pin connector near the fan itself.
-
Disconnect the power connector: Gently pull the power connector away from the motherboard. Be careful not to tug on the wires or use excessive force. The connector may have a latch or tab that needs to be pressed down or lifted before it can be detached.
-
Secure the power connector: To avoid misplacing or losing the power connector, consider securing it to the nearby motherboard using a small piece of tape or a zip tie.
Removing the CPU Fan from the Motherboard
-
Identify the mounting mechanism: Take note of how the CPU fan is mounted on the motherboard. It is commonly secured using screws, brackets, or clips.
-
Remove the mounting screws: Using the appropriate screwdriver, carefully unscrew the fasteners that secure the CPU fan to the motherboard. Keep track of the screws, as they will be needed for reinstallation or replacement.
-
Release any additional mounting mechanisms: If your CPU fan uses brackets or clips, release them to detach the fan from the motherboard. Refer to your computer's manual or manufacturer's documentation for specific instructions on how to release these mechanisms.
-
Lift the CPU fan off the motherboard: Once all the mounting mechanisms have been released, gently lift the CPU fan off the motherboard. Be cautious not to damage any surrounding components or cables.
Safely Storing the Removed CPU Fan
-
Handle the CPU fan with care: When handling the removed CPU fan, hold it by the edges or the frame to avoid touching the fan blades or sensitive components.
-
Place the CPU fan in an anti-static bag or container: To protect the CPU fan from static electricity and physical damage, place it in an anti-static bag or container. If you don't have an anti-static bag, you can use a clean, non-static surface like a piece of cardboard.
Congratulations! You have successfully removed the CPU fan from your computer system. In the next section, we will discuss possible challenges you may encounter during this process and provide solutions to overcome them.
Possible Challenges and Solutions When Removing CPU Fan
While removing the CPU fan is generally a straightforward process, you may encounter some challenges along the way. It's important to be aware of these potential hurdles and have solutions ready to overcome them. Here are some common challenges you may face when removing the CPU fan and their corresponding solutions:
Dealing with Stubborn Screws
-
Challenge: The screws securing the CPU fan may be tightly fastened or difficult to reach, making them hard to remove.
-
Solution: Use the appropriate screwdriver with a firm grip and apply steady, even pressure while turning the screws counterclockwise. If the screws are stuck, try using a bit of penetrating oil or a screwdriver with a larger handle for better leverage. Be careful not to strip the screws or damage the surrounding components.
Managing Dust and Other Particles
-
Challenge: Accumulated dust and debris on the CPU fan and heatsink may make it challenging to remove the fan without spreading particles inside the computer case.
-
Solution: Before removing the CPU fan, use compressed air or a soft brush to gently remove loose dust and debris from the fan blades and heatsink. Aim the compressed air away from other components to avoid blowing the particles into sensitive areas. Consider wearing a dust mask to protect yourself from inhaling the dust.
Resolving Unexpected Issues
-
Challenge: You may encounter unexpected issues such as disconnected cables, hidden screws, or other components obstructing the removal of the CPU fan.
-
Solution: Take your time to carefully inspect the area around the CPU fan and identify any additional connections or components that need to be addressed. Refer to your computer's manual or manufacturer's documentation for guidance. If necessary, consult online forums or seek assistance from professionals to troubleshoot and resolve any unexpected issues.
By being prepared for these challenges and having solutions ready, you can tackle any obstacles that may arise during the process of removing the CPU fan. Once you have successfully removed the fan, it's time to move on to the next steps, which include cleaning the CPU area, inspecting for damage, and selecting and installing a replacement fan. We'll cover these post-removal steps in the following section.
Post-Removal Steps: Cleaning, Inspection, and Replacement
After successfully removing the CPU fan, there are several important post-removal steps that you should follow. These steps will help ensure the cleanliness, functionality, and longevity of your computer system. Let's explore the essential post-removal steps:
Cleaning the CPU Area
-
Clean the CPU heatsink: Use compressed air or a soft brush to carefully remove any remaining dust or debris from the heatsink. Pay special attention to the fins and crevices to ensure optimal airflow.
-
Clean the fan blades: If necessary, gently clean the fan blades using a soft brush or a lint-free cloth. Be cautious not to apply excessive pressure or damage the delicate blades.
-
Remove residual thermal paste: Check the CPU and heatsink for any remaining thermal paste. Use a lint-free cloth or isopropyl alcohol and gently wipe away the old thermal paste. Ensure that both the CPU and heatsink surfaces are clean and free from any residue.
Inspecting for Damage and Wear
-
Inspect the CPU fan: Examine the removed CPU fan for any signs of damage, such as broken blades or worn-out bearings. If you notice any significant damage, it's advisable to replace the fan with a new one.
-
Inspect the heatsink: Carefully inspect the heatsink for any bent or damaged fins. Bent fins can restrict airflow and reduce cooling efficiency. If necessary, use a small tool or your fingers to carefully straighten any bent fins.
Choosing and Installing a Replacement Fan
-
Determine the fan compatibility: Before selecting a replacement fan, ensure it is compatible with your computer's motherboard and CPU. Check the specifications of your computer or refer to the manufacturer's documentation for compatible fan options.
-
Select a suitable replacement: Consider factors such as fan size, airflow, noise level, and any specific cooling requirements for your CPU. Research and compare different fan models to choose the one that best suits your needs.
-
Apply new thermal paste: If you are installing a new fan or reusing the same fan, it's important to apply a fresh layer of thermal paste to ensure efficient heat transfer between the CPU and the heatsink. Follow the manufacturer's instructions for applying the thermal paste properly.
-
Install the replacement fan: Carefully position the replacement CPU fan onto the heatsink and align it with the mounting holes. Secure the fan in place using the screws or brackets that were removed earlier. Refer to the manufacturer's instructions for specific installation steps.
Reconnecting and Testing the New Fan
-
Reconnect the power connector: Attach the power connector of the new CPU fan to the appropriate header on the motherboard. Ensure that it is securely connected and properly aligned.
-
Close the computer case: Once the new fan is installed and connected, carefully close the computer case and secure it with the screws or other fastening mechanisms.
-
Power on and test: Plug in and power on your computer. Monitor the new CPU fan to ensure it is spinning properly and providing adequate cooling. Use appropriate software or BIOS settings to monitor the CPU temperature and ensure it remains within safe limits.
By following these post-removal steps, you can ensure that your CPU area is clean, free from damage, and properly cooled. Regular maintenance and inspection will help prolong the life of your computer system and maintain optimal performance. Remember to refer to your computer's manual or manufacturer's documentation for specific instructions and guidelines.
Looking to upgrade your CPU cooler? Check out Jawa for killer deals on new and used cooling systems.