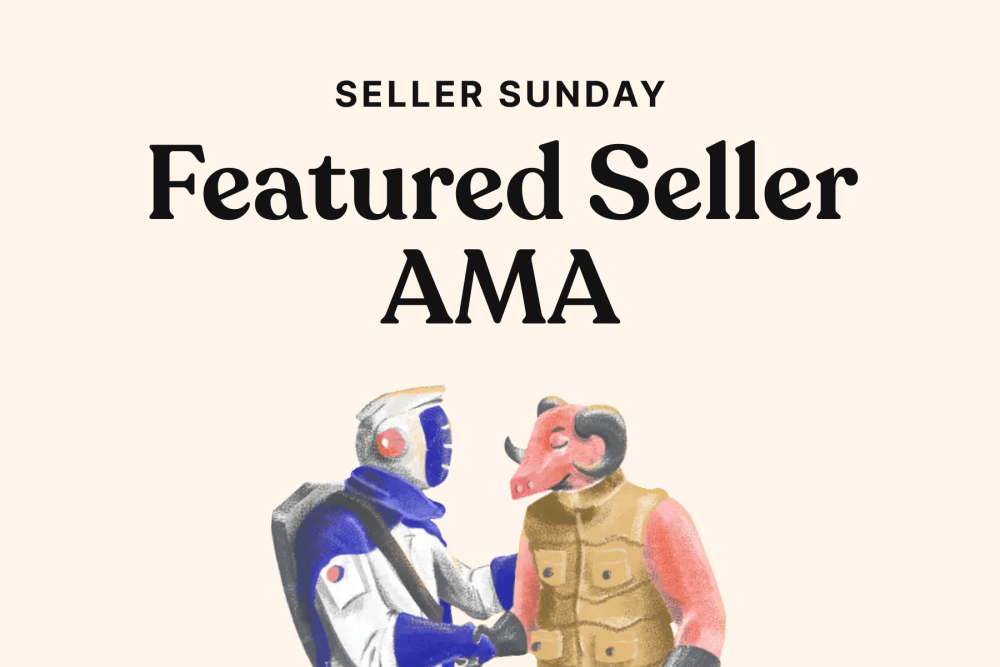Are you looking to upgrade your graphics card or troubleshoot issues with your current GPU? Removing a GPU can seem like a daunting task for those who are unfamiliar with the process. However, with the right knowledge and precautions, it can be a simple and straightforward procedure. In this blog post, we will guide you through the step-by-step process of safely removing a GPU from your computer. Whether you're a beginner or an experienced user, this guide will provide you with the necessary information to successfully remove your GPU without causing any damage to your computer or components. So let's dive in and learn how to remove a GPU like a pro!
Understanding the Basics: Why and When to Remove a GPU
When it comes to removing a GPU, it's important to understand the reasons behind why and when you might need to do so. Let's delve into the basics of why and when you should consider removing your GPU.
Reasons to Remove a GPU
-
Upgrading: One common reason to remove a GPU is to upgrade to a more powerful or advanced graphics card. As technology advances, newer GPUs offer improved performance, better graphics capabilities, and additional features. Upgrading your GPU can enhance your gaming experience, enable smooth video editing, or boost your computer's overall performance.
-
Troubleshooting: If you're experiencing graphics-related issues such as artifacts, graphical glitches, or system crashes, removing the GPU can be a necessary step in diagnosing and resolving the problem. By removing the GPU, you can eliminate it as a potential source of the issue and troubleshoot other components or drivers.
When to Remove a GPU
-
Preventive Maintenance: Regularly removing and cleaning your GPU can help prevent dust buildup, which can lead to overheating and performance issues. It is recommended to clean your GPU at least once every six months or as needed, depending on your computer's environment.
-
GPU Replacement: If you've purchased a new graphics card and want to replace your existing GPU, removing the old one is necessary. This is typically done when upgrading to a more powerful GPU or when switching to a different brand or model.
-
System Repair or Modification: In some cases, removing the GPU may be required for repairing or modifying other components in your computer. For example, if you need to replace the motherboard or install a liquid cooling system, removing the GPU may be necessary to access these components.
Understanding the reasons and situations in which you may need to remove a GPU will prepare you for the steps involved in the process. Now let's move on to the next section, where we will discuss the safety measures you should take before removing your GPU.
Safety Measures Before Removing Your GPU
Before you dive into removing your GPU, it's crucial to prioritize safety to avoid any potential damage to yourself or your computer components. In this section, we will cover the essential safety measures you should take before removing your GPU.
Powering Down Your Computer
Before you begin any hardware-related tasks, it's essential to power down your computer properly. Follow these steps to ensure a safe shutdown:
- Save your work and close all running applications.
- Click on the "Start" menu, select "Shut Down" or "Restart," and wait for the computer to turn off completely.
- Once the computer is powered down, unplug the power cord from the wall outlet to prevent any accidental electrical discharges.
Grounding Yourself to Avoid Electrostatic Discharge
Electrostatic discharge (ESD) can damage sensitive electronic components, including your GPU. To prevent ESD, follow these grounding measures:
- Purchase an ESD wrist strap (also known as an anti-static wristband) from a reputable electronics store.
- Attach one end of the wrist strap to your wrist and ensure the other end is connected to a grounded surface, such as a metal part of your computer case or a grounding wire.
- This will help equalize the static charge between you and your computer, reducing the risk of ESD.
Gathering Necessary Tools
Before removing your GPU, gather the following tools:
- Screwdriver: Determine the type and size of screwdriver required to remove the screws securing your GPU to the motherboard. It is often a Phillips or Torx screwdriver.
- Anti-static bag: This bag will provide protection for your GPU when storing it or transporting it safely.
By following these safety measures, you can minimize the risk of damage to your components and ensure a smooth GPU removal process. Now, let's move on to the next section, where we will guide you through the step-by-step process of removing your GPU.
Step-by-Step Guide to Removing Your GPU
In this section, we will provide you with a detailed step-by-step guide on how to remove your GPU safely and efficiently. By following these instructions, you can confidently remove your GPU without causing any harm to yourself or your computer components.
Step 1: Opening the Computer Case
- Ensure that your computer is powered off and unplugged from the power source.
- Locate the screws or latches securing the side panel of your computer case.
- Use a screwdriver or release the latches to remove the side panel, providing access to the internal components.
Step 2: Identifying the GPU
- Locate the GPU within your computer. It is usually the largest expansion card in your system, inserted into the PCI Express (PCIe) slot on the motherboard.
- Take note of any cables or connectors attached to the GPU, such as the power cables or display cables.
Step 3: Disconnecting Necessary Cables
- Start by unplugging any power cables connected to the GPU. These cables often come from the power supply unit (PSU) and provide additional power to the graphics card.
- Gently grip the power cable connector and pull it straight out from the GPU.
- If there are any display cables, such as HDMI or DisplayPort cables, connected to the GPU, remove them by pressing the release latch (if present) and gently pulling the connector away from the GPU.
Step 4: Unscrewing the GPU
- Examine the GPU for screws securing it to the motherboard or the computer case.
- Use a screwdriver to carefully unscrew the screws, taking care not to apply excessive force or strip the screw heads.
- Keep the screws in a safe place to prevent loss.
Step 5: Carefully Removing the GPU from the Motherboard
- Push down on the lever of the PCIe slot to unlock the slot so the GPU can be removed. Once all the screws are removed, gently grasp the GPU by its edges or the designated handles (if available).
- Slowly and evenly lift the GPU straight up and out of the PCIe slot.
- Be cautious not to bend or damage any components on the GPU or the motherboard during the removal process.
Congratulations! You have successfully removed your GPU from your computer. In the next section, we will discuss what to do after removing your GPU, including inspecting, cleaning, and storing it properly.
What to Do After Removing Your GPU
Now that you have successfully removed your GPU from your computer, it's important to know what steps to take next. In this section, we will guide you through the necessary actions to ensure the proper handling and storage of your GPU, as well as provide guidance for installing a new GPU if needed.
Inspecting the GPU for Any Visible Damage
- Carefully examine the removed GPU for any visible signs of damage, such as bent pins, cracked components, or dislodged connectors.
- If you notice any damage, take note of it for further assessment or possible repair.
Cleaning the GPU
- Use compressed air or a soft brush to gently remove any dust or debris from the GPU's surface, fans, and heatsinks.
- Avoid using excessive force or liquid cleaners, as they may damage the delicate components.
- Pay extra attention to cleaning the fan blades and ensuring they spin freely.
Storing the GPU Safely
- Place the removed GPU in an anti-static bag to protect it from electrostatic damage.
- If you don't have an anti-static bag, you can use a clean, non-conductive surface such as a wooden or plastic tray.
- Store the GPU in a cool, dry place away from direct sunlight, extreme temperatures, and humidity.
Installing a New GPU
If you plan to install a new GPU, follow these steps:
- Ensure that your computer is powered off and unplugged from the power source.
- Refer to the manufacturer's instructions for installing the specific GPU model you have.
- Align the new GPU with the PCIe slot on the motherboard and gently insert it, applying even pressure until it is fully seated.
- Secure the GPU in place by screwing it into the designated slots on the computer case.
- Connect any necessary power cables and display cables to the new GPU, making sure they are securely plugged in.
By following these steps, you can properly inspect, clean, and store your removed GPU, as well as install a new GPU if desired. In the next section, we will address common issues that may arise when removing a GPU and provide troubleshooting tips to overcome them.
Troubleshooting Common Issues When Removing a GPU
In this final section, we will address some common issues that you may encounter when removing a GPU and provide troubleshooting tips to help you overcome them. By familiarizing yourself with these potential challenges and their solutions, you can navigate the GPU removal process more smoothly.
Dealing with a Stuck GPU
- If the GPU seems stuck and won't come out of the PCIe slot, avoid using excessive force as it may cause damage.
- Gently wiggle the GPU from side to side while applying even upward pressure to loosen it from the slot.
- If necessary, use a gentle rocking motion to help release the GPU.
- In extreme cases, you may need to use a GPU removal tool or consult a professional for assistance.
Solving Issues with Reinstallation
- If you encounter difficulties reinstalling the GPU, ensure that it is properly aligned with the PCIe slot.
- Double-check that all power cables and display cables are securely connected.
- Make sure that the GPU is fully seated in the slot before securing it with screws.
- Refer to the manufacturer's instructions for specific installation guidelines.
If you encounter any other issues or challenges when removing or reinstalling your GPU, it's recommended to consult the GPU manufacturer's documentation, seek assistance from online forums or communities, or contact a professional for guidance.
Congratulations on completing the process of removing a GPU! By following the steps outlined in this guide and taking the necessary safety precautions, you have successfully navigated through the removal process. Remember to handle your GPU with care, properly store it, and, if needed, install a new GPU to enhance your computer's graphics capabilities.
We hope this comprehensive guide has been helpful in your quest to remove a GPU. If you have any further questions or require additional assistance, feel free to reach out to us. Happy computing!
Looking to upgrade your GPU? Check out Jawa for killer deals on new and used graphics cards.