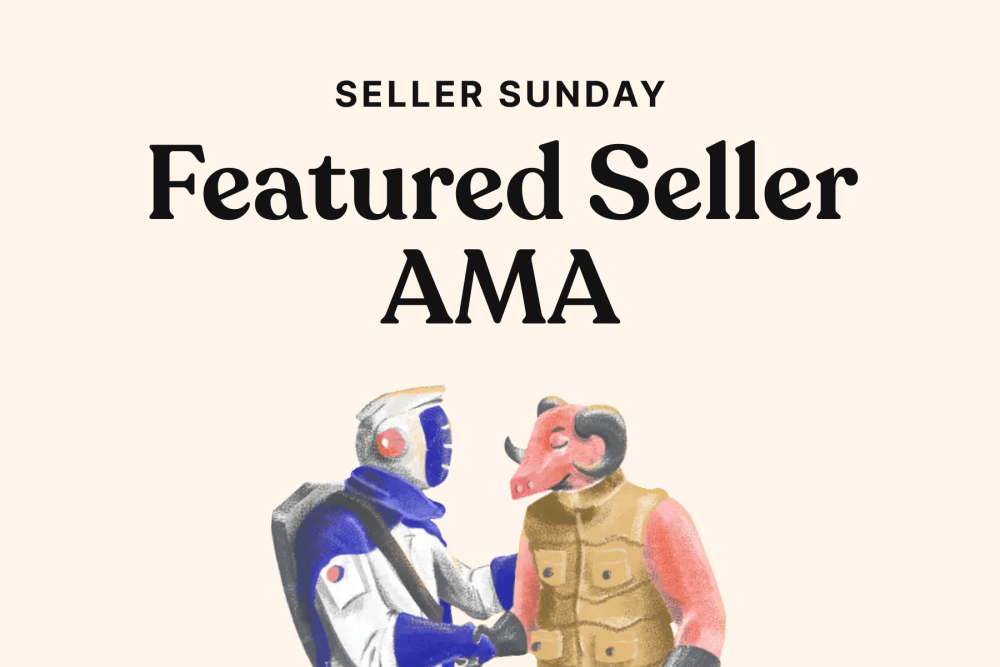In this post we will guide you through the process of removing a GPU from your motherboard. Whether you are upgrading your graphics card or troubleshooting hardware issues, knowing how to safely remove a GPU is an essential skill for any computer enthusiast or technician.
In this comprehensive guide, we will cover everything you need to know, from understanding the basics of a GPU to step-by-step instructions on removing it from the motherboard. We will also discuss what to do after the GPU is removed, including inspecting for damage, storing the GPU properly, and reinstalling a new one.
Before we dive into the process, let's briefly discuss why you might need to remove a GPU in the first place. A GPU, or Graphics Processing Unit, is responsible for rendering images, videos, and 3D graphics on your computer. Over time, GPUs can become outdated or fail, necessitating an upgrade or replacement. Additionally, troubleshooting hardware issues sometimes requires removing and reseating the GPU.
To successfully remove a GPU, you will need the right tools for the job. We will outline the essential tools you should have on hand, as well as important safety precautions to ensure you protect both yourself and your hardware during the process.
Once you are prepared, we will guide you through each step of removing the GPU from the motherboard. This includes identifying the GPU on your motherboard, safely disconnecting it, and removing it from the PCI slot. We will provide detailed instructions to help you navigate this process with confidence.
After the GPU is removed, we will discuss what to do next. This includes inspecting the GPU and motherboard for any signs of damage, properly storing the removed GPU to prevent any harm, and reinstalling a new GPU to get your system up and running again.
Lastly, we will address common troubleshooting issues you may encounter during the removal process. From a GPU that won't come out to accidental damage to the motherboard or a new GPU that isn't working properly, we will provide guidance on how to solve these problems.
Whether you are a seasoned computer technician or a DIY enthusiast, this blog post will equip you with the knowledge and skills needed to safely remove a GPU from your motherboard. So, let's get started and ensure a smooth and successful GPU removal process!
Understanding the Basics: What is a GPU and Why You Might Need to Remove it
A GPU, or Graphics Processing Unit, is a specialized electronic circuit that is responsible for rendering and displaying images, videos, and 3D graphics on your computer screen. It works in conjunction with your computer's CPU (Central Processing Unit) to handle the complex calculations needed to generate visual output.
Why might you need to remove a GPU from your motherboard? There are several reasons that could prompt you to do so:
-
Upgrading your graphics card: As technology advances, newer and more powerful GPUs are released. Upgrading your GPU can significantly enhance your computer's graphics performance, enabling you to enjoy the latest games, run demanding software, or improve overall visual quality.
-
Troubleshooting hardware issues: If you're experiencing graphical artifacts, display glitches, or performance problems, the GPU could be the culprit. Removing and reseating the GPU can help to eliminate potential connection issues and determine if the GPU itself is causing the problem.
-
Performing maintenance or repairs: In some cases, you may need to remove the GPU to access other components on the motherboard, such as cleaning or replacing the cooling system or performing maintenance on nearby components.
Understanding the role of the GPU and why you might need to remove it is crucial before proceeding with the removal process. This knowledge will help you make informed decisions about whether a GPU upgrade or troubleshooting step is necessary for your specific situation.
Preparation: Before You Start
Before you begin the process of removing a GPU from your motherboard, it is important to take some preparatory steps to ensure a smooth and successful removal. This section will guide you through the necessary preparations, including understanding why it's necessary to safely remove the GPU, gathering the right tools, and following safety precautions.
Why it's Necessary to Safely Remove the GPU
Safely removing the GPU from the motherboard is crucial to prevent damage to both the GPU and the motherboard itself. Improper removal can lead to bent or broken pins, damage to the PCI slot, or even electrical shorts that can render your hardware unusable.
By following the correct procedures, you minimize the risk of damaging these sensitive components and increase the chances of a successful removal. Taking the time to remove the GPU safely will also make it easier to reinstall a new GPU or reseat the existing one if needed.
The Right Tools for the Job
To remove a GPU effectively, you will need a few essential tools. These tools may vary depending on the specific GPU and motherboard you are working with, but here are some commonly required tools:
-
Screwdriver: Most GPUs are secured to the motherboard with screws. Depending on the manufacturer, you may need a Phillips or a Torx screwdriver to remove them.
-
Anti-static wrist strap: Electrostatic discharge (ESD) can damage sensitive electronic components. Wearing an anti-static wrist strap helps to discharge any static electricity from your body and prevents it from harming the GPU or motherboard.
-
Thermal paste remover and cleaner: If you plan to replace the GPU or perform maintenance on the cooling system, you will need thermal paste remover and cleaner to remove the old thermal paste from the GPU and CPU.
-
Compressed air or soft brush: Dust and debris can accumulate on the GPU and motherboard over time. Having compressed air or a soft brush will allow you to clean these components before and after removal.
Make sure you have these tools readily available before you start the removal process to avoid any unnecessary delays or complications.
Safety Precautions
Before you begin removing the GPU, it's important to take some safety precautions to protect yourself and your hardware:
-
Power off your computer: Shut down your computer and unplug it from the power source before starting the removal process. This will prevent any electrical accidents and ensure your safety.
-
Wear an anti-static wrist strap: As mentioned earlier, wearing an anti-static wrist strap will help dissipate any static electricity from your body, reducing the risk of damaging sensitive electronic components.
-
Work in a clean and well-lit area: Choose a clean and well-lit workspace to perform the GPU removal. This will make it easier to see small components and ensure that you don't misplace any screws or other important parts.
By understanding the importance of safe GPU removal, having the right tools on hand, and following safety precautions, you are now ready to proceed with confidence to the next steps of removing the GPU from the motherboard.
Step-by-step Process: Removing the GPU from the Motherboard
In this section, we will walk you through a step-by-step process on how to remove a GPU from your motherboard. By following these instructions carefully, you will be able to safely disconnect and remove the GPU without causing any damage to your hardware.
Identifying the GPU on Your Motherboard
Before you begin the removal process, it is important to identify the GPU on your motherboard. The GPU is typically a separate card that is inserted into a PCI (Peripheral Component Interconnect) slot on the motherboard. It will have video output ports, such as HDMI, DisplayPort, or DVI.
-
Open your computer case: Start by shutting down your computer, unplugging it from the power source, and opening the computer case. This will give you access to the motherboard and GPU.
-
Locate the GPU: Look for the dedicated PCIe slot where the GPU is inserted. It is usually located towards the bottom of the motherboard and may be covered by a plastic or metal bracket. The GPU will be attached to this slot.
How to Safely Disconnect the GPU
Once you have located the GPU on your motherboard, you can proceed with safely disconnecting it. Follow these steps to ensure a proper disconnection:
-
Unplug power connectors: If your GPU requires additional power connectors, such as 6-pin or 8-pin connectors, make sure to unplug them from the GPU. These connectors provide extra power to the GPU and are usually located on the side or top of the card.
-
Remove any brackets or support screws: Some GPUs may have additional brackets or support screws that secure them to the case. Check if your GPU has any of these and remove them carefully.
-
Release the locking mechanism: Most GPUs are held in place by a locking mechanism on the PCIe slot. To release it, locate the small latch or lever on the slot and gently push it to the side or downwards, depending on the design. This will release the GPU from the slot.
Removing the GPU from the PCI Slot
Now that the GPU is safely disconnected, you can proceed with removing it from the PCI slot. Follow these steps to ensure a smooth removal:
-
Gently lift the GPU: Hold the GPU by its edges and gently lift it straight up from the PCIe slot. Avoid applying any excessive force or bending the card.
-
Check for any resistance: If the GPU feels stuck or does not come out easily, double-check that you have released the locking mechanism properly. Sometimes, GPUs can be tightly fitted, so it may require a bit of gentle wiggling or rocking motion to loosen it.
-
Remove the GPU completely: Once the GPU is free from the PCIe slot, carefully lift it out of the case and set it aside in a safe place.
Congratulations! You have successfully removed the GPU from your motherboard. In the next section, we will discuss what you should do after the GPU is removed, including inspecting for damage, properly storing the GPU, and reinstalling a new GPU if necessary.
Post-Removal: What to Do After the GPU is Removed
Now that you have successfully removed the GPU from your motherboard, there are a few important steps to take to ensure everything is in order. In this section, we will discuss what to do after the GPU is removed, including inspecting the GPU and motherboard for damage, properly storing the removed GPU, and the process of reinstalling a new GPU if needed.
Inspecting the GPU and Motherboard for Damage
After removing the GPU, it's essential to inspect both the GPU and the motherboard for any signs of damage. Look for any bent or broken pins on the GPU or in the PCIe slot. Examine the surrounding components on the motherboard for any visible damage or loose connections.
If you notice any damage, it is advisable to consult a professional or seek assistance to address the issue. Continuing with a damaged GPU or motherboard can lead to further problems or system instability.
Properly Storing the Removed GPU
If you plan to reuse the removed GPU or keep it as a spare, it is crucial to store it properly to prevent any damage. Follow these guidelines for proper storage:
-
Anti-static bag: Place the GPU in an anti-static bag to protect it from electrostatic discharge. These bags are designed to prevent static electricity from building up and damaging sensitive electronic components.
-
Safe location: Store the GPU in a safe, dry, and dust-free location. Avoid exposing it to extreme temperatures or humid environments, as this can cause damage over time.
-
Protective casing: If you have the original packaging or a dedicated GPU storage case, use it to provide additional protection. These cases are designed to safeguard the GPU from physical damage during storage or transportation.
By properly storing the removed GPU, you ensure that it remains in good condition and ready for future use.
Reinstalling a New GPU
If you removed the GPU for an upgrade or replacement, you may now be ready to install a new GPU. The installation process will vary depending on the specific GPU and motherboard you have, but here is a general overview:
-
Check compatibility: Ensure that the new GPU is compatible with your motherboard and power supply. Check the GPU's specifications and compare them to your motherboard's available PCIe slots and power connectors.
-
Prepare the PCIe slot: If you are replacing an existing GPU, remove any brackets or screws that were used to secure the previous GPU. Clean the PCIe slot and surrounding area of any dust or debris.
-
Insert the new GPU: Align the new GPU with the PCIe slot and gently insert it, making sure it is seated properly. Apply gentle pressure until it is fully inserted and the locking mechanism engages.
-
Secure the GPU: If necessary, reattach any brackets or screws to secure the new GPU in place. Connect the required power cables to the GPU, following the manufacturer's instructions.
-
Test and install drivers: Once the new GPU is installed, power on your computer and check for any error messages or issues. Install the appropriate drivers for the new GPU to ensure optimal performance.
Remember to consult the documentation provided with your new GPU for detailed instructions specific to your model.
In the next section, we will address common troubleshooting issues that you may encounter during the GPU removal process and provide guidance on how to solve them.
Troubleshooting: Common Issues and How to Solve Them
In this final section, we will address common troubleshooting issues that you may encounter during the GPU removal process and provide guidance on how to solve them. If you face any of these issues, don't panic! With the right approach, you can overcome these challenges and ensure a successful GPU removal.
The GPU Won’t Come Out
If you find that the GPU is not coming out easily from the PCIe slot, here are a few steps you can take to troubleshoot the issue:
-
Double-check the locking mechanism: Ensure that you have properly released the locking mechanism on the PCIe slot. Sometimes, it may require a bit of extra force or a slightly different angle to disengage it fully.
-
Avoid excessive force: While some GPUs can be tight-fitted, it is crucial to avoid applying excessive force or any sudden jerks. Gentle wiggling or rocking the GPU back and forth can help to loosen it without causing damage.
-
Check for any obstructions: Inspect the surrounding components or cables that might be obstructing the removal process. Gently move any cables or components out of the way to create more space for the GPU to come out.
You Accidentally Damaged the Motherboard
In the unfortunate event that you accidentally damage the motherboard during the GPU removal process, here are some steps to take:
-
Assess the damage: Carefully inspect the motherboard for any visible signs of damage, such as bent or broken pins, scorch marks, or disconnected components.
-
Consult a professional: If the damage appears severe or beyond your expertise, it is recommended to seek assistance from a professional technician or contact the manufacturer for guidance. They may be able to provide advice on repairs or replacements.
-
Learn from the experience: Mistakes happen, and it's essential to learn from them. Take this opportunity to understand what went wrong and how you can avoid similar issues in the future.
The New GPU Isn't Working
If you have installed a new GPU but are experiencing issues with it, here are some troubleshooting steps to follow :
-
Check connections: Ensure that all power cables are securely connected to the new GPU. Double-check that the GPU is properly seated in the PCIe slot and the locking mechanism is engaged.
-
Update drivers: Make sure you have installed the latest drivers for the new GPU. Visit the manufacturer's website and download the appropriate drivers for your operating system.
-
Check compatibility: Verify that the new GPU is compatible with your motherboard and power supply. Ensure that your power supply can provide sufficient wattage and that the motherboard supports the specific GPU model.
-
Seek technical support: If you are still encountering issues, it may be beneficial to reach out to the GPU manufacturer's technical support team or consult online forums for further assistance.
Remember, troubleshooting hardware issues can be complex, and it's important to approach them with patience and care. If needed, seek professional assistance to ensure a proper resolution.
With this comprehensive guide, you should now be equipped with the knowledge and skills needed to safely remove a GPU from your motherboard. Remember to follow the steps outlined, take necessary precautions, and troubleshoot any issues that may arise. Good luck with your GPU removal process!
Ready to level up your game? Check out Jawa for the best deals on PC gaming hardware