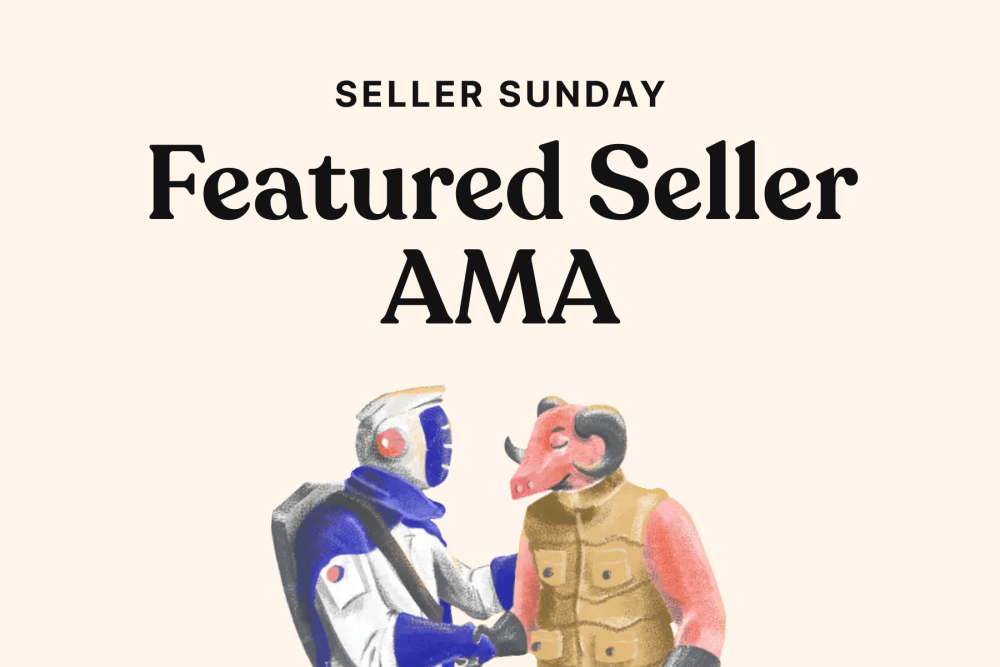Are you looking to upgrade your computer's gaming performance or enhance its graphic capabilities? Installing a new GPU (Graphics Processing Unit) can be a game-changer. Whether you're a seasoned computer enthusiast or a newbie, this blog post will guide you through the process of installing a new GPU step by step.
In this post, we will cover everything you need to know about installing a new GPU. We'll start by understanding the basics of what a GPU is and why it's important for your computer's performance. Then, we'll walk you through the necessary preparations before installing the new GPU, including the reasons why upgrading your GPU is necessary and how to choose the right one for your needs.
Next, we'll delve into the tools you'll need for the installation and how to properly prepare your computer for the new GPU. We'll then move on to the main steps of the installation process, including removing the old GPU, installing the new one, and securing it while reconnecting the necessary cables.
Once the hardware installation is complete, we'll explain the importance of installing and updating the drivers for your new GPU. We'll guide you on how to find and install the correct drivers, and provide troubleshooting tips for any driver issues you may encounter.
Finally, we'll explore how to maintain your new GPU for optimal performance. This includes regular cleaning and dusting, monitoring the GPU temperature, ensuring an adequate power supply, and upgrading software regularly.
By the end of this blog post, you'll have all the knowledge you need to confidently install a new GPU and unlock the full potential of your computer's graphics capabilities. So, let's dive in and get started on this exciting journey of upgrading your computer!
Understanding the Basics: What is a GPU and Why It's Important
A GPU, or Graphics Processing Unit, is a specialized electronic circuit that is designed to handle and accelerate the rendering of images, videos, and graphics on a computer. It is responsible for processing and executing complex mathematical calculations required for rendering high-quality visuals in real-time.
In simpler terms, a GPU is the key component that allows your computer to deliver smooth and visually appealing graphics, whether you're playing video games, editing videos, or working on graphic-intensive tasks. It works in conjunction with the CPU (Central Processing Unit) to offload the graphical processing workload, allowing the CPU to focus on other tasks.
The importance of a GPU cannot be overstated, especially in the context of gaming. A powerful GPU can greatly enhance the gaming experience by providing high frame rates, realistic lighting and shadows, detailed textures, and smooth animations. It enables you to run the latest games at higher resolutions and graphics settings, immersing you in a visually stunning virtual world.
In addition to gaming, a GPU is also vital for professionals working in fields such as graphic design, video editing, 3D modeling, and animation. These tasks require heavy graphical processing, and a capable GPU can significantly reduce rendering times and improve overall productivity.
It's worth noting that not all computers come with a dedicated GPU. Some lower-end laptops and budget desktops may rely on integrated graphics, which are built into the CPU. While integrated graphics can handle basic tasks, they often lack the power and performance required for demanding graphical applications. This is where upgrading to a dedicated GPU becomes essential.
In the next section, we'll discuss why upgrading your GPU is necessary and how to choose the right one for your specific needs. So, let's move forward and explore the exciting world of GPU upgrades!
Preparing for the Installation of Your New GPU
Before you dive into the process of installing a new GPU, it's important to make a few preparations. This section will guide you through the necessary steps to ensure a smooth and successful installation.
Why Upgrading Your GPU is Necessary
Before we proceed, let's understand why upgrading your GPU might be necessary. Upgrading your GPU can significantly enhance your computer's graphics performance and allow you to take advantage of the latest technologies and features. If you're experiencing lag, low frame rates, or visual artifacts in games or graphic-intensive applications, it may be a sign that your current GPU is struggling to keep up. Upgrading to a more powerful GPU can help address these issues and provide a better overall experience.
Choosing the Right GPU for Your Needs
The next step is to choose the right GPU for your specific needs. Consider factors such as your budget, intended usage (gaming, graphic design, etc.), and the compatibility with your computer's existing hardware. Research different GPU models, compare their specifications and performance benchmarks, and read reviews from reputable sources to make an informed decision. It's also important to check if your power supply can handle the power requirements of the new GPU.
Tools Needed for Installation
Gather the necessary tools before you begin the installation process. The exact tools required may vary depending on your computer case and the specific GPU you're installing. However, some common tools include a screwdriver (typically Phillips head), an anti-static wristband or mat to prevent static discharge, cable ties for cable management, and thermal paste (if not pre-applied on the GPU).
Preparing Your Computer for the New GPU
Before physically installing the new GPU, it's crucial to prepare your computer. Start by turning off your computer and unplugging it from the power source. Open the computer case by removing the side panel(s) according to the manufacturer's instructions. Take a moment to familiarize yourself with the internal components and layout. Ensure that you have a clean and well-lit workspace, free from static electricity and potential hazards.
In the next section, we'll discuss the step-by-step process of removing the old GPU and installing the new one. So, let's move on to the exciting part of the installation process!
Steps to Install Your New GPU
Now that you have completed the necessary preparations, it's time to dive into the installation process of your new GPU. This section will guide you through the step-by-step instructions to remove the old GPU and install the new one.
Removing the Old GPU
- Start by shutting down your computer and unplugging it from the power source. This is crucial for your safety and to prevent any damage to the components.
- Open your computer case by removing the side panel(s) according to the manufacturer's instructions. Take note of any screws or latches that may be holding the panel in place.
- Locate the current GPU, which is typically installed in a PCIe slot on the motherboard. It will be connected to the display connectors at the back of the computer.
- Carefully remove the power connectors from the old GPU. These connectors may vary depending on the model, but commonly include 6-pin or 8-pin connectors. Gently wiggle the connectors while pulling them straight out to avoid damaging the pins.
- Next, locate the locking mechanism that holds the GPU in place. This may be a plastic latch or a metal tab. Release the latch or push down on the tab to unlock the GPU from the PCIe slot.
- Hold the GPU by its edges and gently rock it back and forth to loosen it from the slot. Once it is loose, carefully lift it out of the slot. Be mindful of any screws or brackets that may be securing the GPU to the case.
Installing the New GPU
- Take your new GPU out of its packaging and hold it by the edges, avoiding contact with the sensitive components and circuitry.
- Align the connectors on the bottom of the GPU with the PCIe slot on the motherboard. Make sure the slot matches the size of your GPU (e.g., PCIe x16 for most modern GPUs).
- Gently and evenly insert the GPU into the slot, applying light pressure until it is fully seated. Be careful not to force it, as this can cause damage to the slot or GPU.
- Once the GPU is properly inserted, secure it in place by re-engaging the locking mechanism. This may involve pushing the latch or lifting the tab until it clicks into place.
- Connect the necessary power cables to the new GPU. Refer to the GPU's documentation to determine the required power connectors. Ensure they are securely plugged in, providing a snug fit.
- Double-check all connections and ensure that the GPU is firmly seated in the PCIe slot. Close the computer case by reattaching the side panel(s) using the screws or latches.
Congratulations! You have successfully installed your new GPU. In the next section, we'll explore how to secure the GPU and reconnect the necessary cables for a complete installation.
Installing and Updating Drivers for Your New GPU
After successfully installing your new GPU, it's crucial to install and update the drivers to ensure optimal performance and compatibility with your operating system. This section will guide you through the process of finding and installing the correct drivers for your new GPU.
Why Updating Drivers is Important
GPU drivers act as a communication bridge between your operating system and the GPU, enabling them to work together effectively. Updating the drivers is essential for several reasons:
-
Performance Optimization: Updated drivers often include performance improvements and bug fixes, allowing your GPU to perform at its best.
-
Compatibility: Newer drivers ensure compatibility with the latest games and software updates, preventing potential issues or crashes.
-
Stability and Reliability: Updated drivers can enhance the stability of your system, reducing the likelihood of crashes or graphical glitches.
How to Find and Install the Correct Drivers
To find and install the correct drivers for your new GPU, follow these steps:
-
Identify the manufacturer and model of your GPU. This information can usually be found on the GPU itself, its packaging, or through system information tools on your computer.
-
Visit the official website of the GPU manufacturer. Common GPU manufacturers include NVIDIA, AMD, and Intel.
-
Navigate to the "Support" or "Drivers" section of the website. Look for a search bar or a dropdown menu where you can select your GPU model and operating system.
-
Enter your GPU model and select your operating system from the options provided. This will filter the available drivers specifically for your GPU and OS.
-
Download the latest version of the driver software. It's recommended to download the "Stable" or "WHQL" (Windows Hardware Quality Labs) version for the most reliable performance.
-
Once the driver software is downloaded, run the installer and follow the on-screen instructions. Typically, the installer will guide you through the installation process, including accepting license agreements and selecting the installation location.
-
After the installation is complete, restart your computer to ensure the changes take effect.
Troubleshooting Driver Issues
In some cases, you may encounter issues during or after driver installation. Here are a few troubleshooting tips to help resolve common driver-related problems:
-
Perform a clean installation: If you're experiencing issues after updating drivers, consider performing a clean installation. This involves uninstalling the current drivers completely and then reinstalling the latest version.
-
Rollback to previous drivers: If the new drivers are causing stability issues or compatibility problems, you can rollback to the previous version. Visit the GPU manufacturer's website and download the older driver version for your GPU.
-
Use driver management software: There are third-party driver management software tools available that can help automate the process of finding and installing the correct drivers for your GPU. These tools can simplify the driver update process and ensure you have the latest versions installed.
By following these steps, you can ensure that your new GPU is running with the latest drivers, optimizing its performance and compatibility with your system. In the next section, we'll explore how to maintain your new GPU for long-term performance and longevity.
Maintaining Your New GPU
Congratulations on successfully installing your new GPU! To ensure its optimal performance and longevity, regular maintenance is essential. This section will guide you through the necessary steps to maintain your new GPU.
Regular Cleaning and Dusting
Over time, dust and debris can accumulate on the GPU and its cooling components, affecting its cooling efficiency and potentially leading to overheating. To prevent this, follow these cleaning steps:
- Power off your computer and unplug it from the power source.
- Open your computer case and locate the GPU.
- Use a can of compressed air to gently blow away the dust from the GPU, paying particular attention to the fans, heat sinks, and surrounding areas.
- Avoid using vacuum cleaners or brushes, as they can generate static electricity and potentially damage the sensitive components.
- If necessary, use a soft, lint-free cloth lightly dampened with isopropyl alcohol to wipe away stubborn dirt or residue. Ensure the GPU is completely dry before powering on the computer.
Perform this cleaning process periodically, depending on your environment and the level of dust accumulation. Regular cleaning will help maintain optimal cooling performance and extend the lifespan of your GPU.
Monitoring GPU Temperature
Monitoring the temperature of your GPU is crucial to prevent overheating, which can lead to performance issues or even cause permanent damage. Here's how you can monitor and manage GPU temperature:
- Install and use software utilities specifically designed to monitor GPU temperature, such as MSI Afterburner, GPU-Z, or HWMonitor.
- Open the monitoring software and keep an eye on the GPU temperature readings while running demanding applications or games.
- Ensure that the GPU temperature stays within acceptable ranges. The specific safe temperature limits may vary depending on your GPU model, but generally, it's advisable to keep the temperature below 80-85 degrees Celsius (176-185 degrees Fahrenheit).
- If you notice consistently high temperatures, consider improving the airflow in your computer case by adding additional fans or optimizing cable management. In extreme cases, you may need to explore alternative cooling solutions such as aftermarket GPU coolers or liquid cooling.
By regularly monitoring and managing the temperature of your GPU, you can ensure its stability, performance, and longevity.
Ensuring Adequate Power Supply
Adequate power supply is essential for the proper functioning of your GPU. Insufficient power may cause instability, crashes, or even damage to the GPU. Follow these steps to ensure your GPU receives the necessary power:
- Check the power requirements of your GPU. This information can usually be found on the manufacturer's website or in the GPU's documentation.
- Verify that your power supply unit (PSU) meets or exceeds the minimum power requirements for your GPU.
- Ensure that the power connectors from your PSU are properly connected to the GPU. Use the appropriate cables and connectors according to the GPU's specifications.
- Double-check the power cables for a secure and snug fit. Loose connections can cause power fluctuations or intermittent power supply issues.
Regularly inspect the power supply connections and ensure that your GPU is receiving sufficient power to avoid any potential performance or stability issues.
Upgrading Software Regularly
Software updates, including drivers, operating system updates, and game patches, often include performance optimizations, bug fixes, and new features. Regularly updating your software can help improve the performance and compatibility of your GPU. Here are some tips for staying up to date:
- Enable automatic updates for your operating system to ensure you receive the latest updates.
- Set up automatic driver updates or regularly check for new driver releases from the GPU manufacturer's website.
- Keep your games and applications up to date by enabling automatic updates or checking for updates within their respective settings.
By keeping your software up to date, you can ensure that your GPU is running with the latest enhancements and fixes.
By following these maintenance practices, you can keep your new GPU in excellent condition, ensuring optimal performance and longevity. Enjoy the enhanced graphics and capabilities that your new GPU brings to your computing experience!
Looking to upgrade your GPU? Check out Jawa for killer deals on new and used graphics cards.