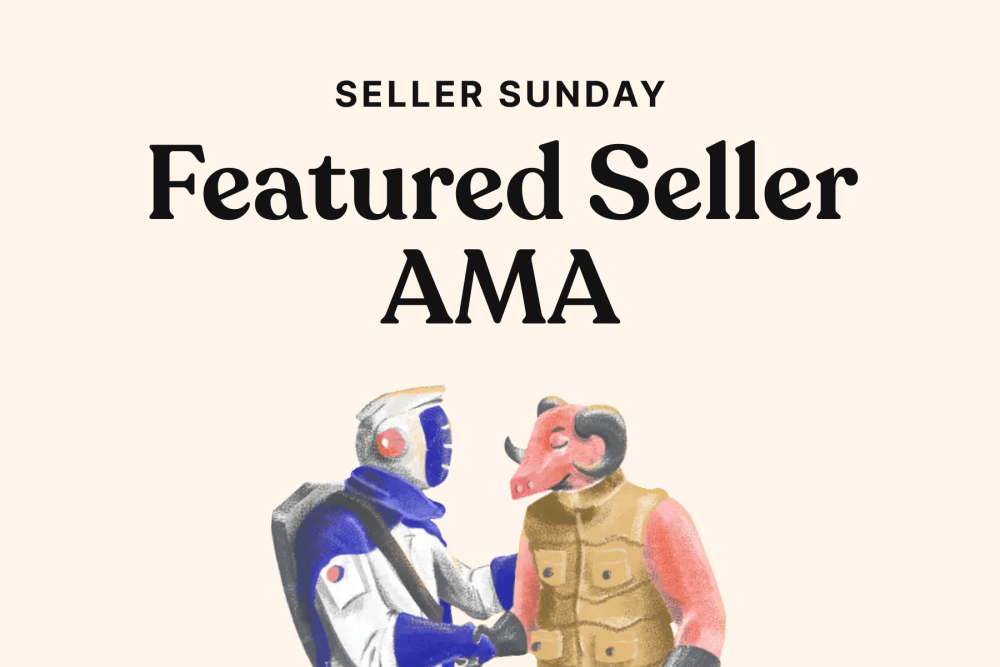Overclocking, the process of increasing the clock speed of a graphics processing unit (GPU), has become a popular practice among gamers and enthusiasts seeking to maximize their system's performance. While overclocking can yield impressive results, it also comes with potential risks and drawbacks.
In this post, we will delve into the basics of GPU overclocking, discuss why people choose to overclock their GPUs, and explore the potential risks associated with this practice. We will then guide you through the process of identifying if your GPU is overclocked and provide step-by-step instructions on how to disable the overclocking feature.
To begin, we will explain what GPU overclocking is and why it has gained popularity among PC enthusiasts. We will also examine the potential risks and drawbacks of overclocking, to help you understand the importance of disabling this feature if it is not necessary for your needs.
Next, we will walk you through the process of identifying if your GPU is currently overclocked. We will introduce various tools that can help you check your GPU's status and explain how to interpret the results. By understanding the signs of GPU overclocking, you will be able to determine whether or not your GPU requires disabling.
Once you have confirmed that your GPU is overclocked, we will provide detailed steps on how to access your GPU settings, find the overclocking options, and disable them. Following these instructions will ensure that your GPU returns to its default clock speed, eliminating the potential risks associated with overclocking.
To ensure the successful disabling of GPU overclocking, we will also show you how to verify the changes you have made. We will introduce tools that can help you check your GPU's status once again and guide you on interpreting the results. By confirming that your GPU is no longer overclocked, you can have peace of mind knowing that your system is running at its optimal settings.
Lastly, we will provide you with tips on maintaining your GPU's performance post-overclocking. We will discuss the importance of regularly checking your GPU's performance, keeping it cool, and updating your drivers. These practices will help you ensure that your GPU continues to function optimally and deliver the best gaming and computing experience.
By the end of this blog post, you will have a comprehensive understanding of GPU overclocking, the risks involved, and the steps to disable it. Whether you decide to disable GPU overclocking for safety reasons or simply because it is not necessary for your needs, this guide will empower you to make an informed decision and optimize your system's performance. So let's dive in and learn how to disable GPU overclocking!
Understanding the Basics: What is GPU Overclocking
GPU overclocking refers to the process of increasing the clock speed of a graphics processing unit (GPU) beyond its default settings. The clock speed determines how quickly the GPU can process data and perform calculations, ultimately affecting its performance in tasks such as gaming, rendering, and video editing.
When a GPU is manufactured, it is typically set to run at a conservative clock speed to ensure stability and prevent overheating. However, many GPUs have the potential to operate at higher clock speeds without overheating or causing stability issues. This is where overclocking comes into play.
By increasing the clock speed of a GPU, users can potentially achieve higher frame rates in games, smoother video playback, and faster rendering times. The additional clock cycles allow the GPU to process more data in a given time, leading to enhanced performance.
GPU overclocking is particularly popular among gamers and PC enthusiasts who are constantly seeking ways to push their hardware to the limit and extract every ounce of performance from their systems. Overclocking can provide a noticeable boost in gaming performance, allowing for higher resolutions, better visual quality, and improved overall gameplay experience.
However, it's important to note that overclocking is not without risks. When you increase the clock speed, you are essentially demanding more from the GPU, which can generate additional heat and increase power consumption. This can lead to higher temperatures, instability, crashes, and even permanent damage to the GPU if not done properly or monitored carefully.
To mitigate these risks, it's crucial to understand the capabilities and limitations of your specific GPU model, as well as employ proper cooling solutions and monitoring tools. Additionally, not all GPUs are created equal, and some may have better overclocking potential than others. It's essential to do thorough research and consult reliable sources to determine the optimal overclocking settings for your GPU.
How to Identify if Your GPU is Overclocked
Identifying whether your GPU is overclocked or running at its default settings is an important step in determining whether you need to disable the overclocking feature. In this section, we will discuss various tools and methods to help you identify if your GPU is currently overclocked.
Tools to Check Your GPU Status
-
GPU-Z: GPU-Z is a popular and widely used tool for monitoring GPU performance. It provides detailed information about your GPU, including clock speeds, temperatures, and usage. By using GPU-Z, you can easily determine if your GPU is running at its default clock speed or if it has been overclocked.
-
MSI Afterburner: MSI Afterburner is another powerful tool that allows you to monitor and adjust your GPU settings. It provides real-time monitoring of clock speeds, temperatures, and fan speeds. With MSI Afterburner, you can easily check if your GPU is overclocked and make necessary adjustments.
-
HWiNFO: HWiNFO is a comprehensive system information and monitoring tool that provides detailed information about your hardware, including your GPU. It offers real-time monitoring of various parameters, such as clock speeds, temperatures, and voltages, allowing you to determine if your GPU is overclocked or running at default settings.
How to Interpret the Results
Once you have chosen a tool to check your GPU status, it's important to understand how to interpret the results. Here are some key factors to consider:
-
Clock Speed: The clock speed is a crucial parameter to examine. Default clock speeds vary among different GPU models, so it's essential to compare your GPU's clock speed with the specifications provided by the manufacturer. If the clock speed is higher than the default value, it indicates that your GPU is overclocked.
-
Temperature: Overclocking can increase the temperature of the GPU. If you notice that your GPU temperature is consistently higher than expected, it may be an indication that your GPU is overclocked.
-
Voltage: Overclocking often requires increasing the voltage supplied to the GPU to maintain stability at higher clock speeds. If you observe a higher voltage than the default value, it suggests that your GPU is overclocked.
Signs Your GPU is Overclocked
Apart from using monitoring tools, there are some signs that can indicate whether your GPU is overclocked:
-
Increased Performance: If you've experienced a significant boost in gaming performance or improved rendering times without manually overclocking your GPU, it's likely that your GPU manufacturer has already applied a factory overclock.
-
Unusual Fan Noise or Speed: Overclocking generates more heat, which may cause your GPU's cooling fans to spin faster or produce louder noise than usual. If you notice an increase in fan activity during normal usage, it could be an indication of overclocking.
-
System Instability or Crashes: Overclocking can push your GPU beyond its stable limits, resulting in system crashes, artifacts on the screen, or other stability issues. If you consistently experience these problems, it may be due to an unstable overclock.
By utilizing monitoring tools, interpreting the results correctly, and being aware of the signs of overclocking, you can determine whether your GPU is overclocked and decide if disabling the overclocking feature is necessary. In the next section, we will guide you through the steps to disable GPU overclocking.
Steps to Disable GPU Overclocking
Disabling GPU overclocking involves accessing your GPU settings and adjusting the overclocking options. In this section, we will provide you with step-by-step instructions on how to disable GPU overclocking.
Accessing Your GPU Settings
-
Open the Graphics Control Panel: Start by opening the graphics control panel specific to your GPU manufacturer. The control panel may vary depending on your GPU brand, such as NVIDIA Control Panel for NVIDIA GPUs or AMD Radeon Settings for AMD GPUs.
-
Locate the Overclocking Section: Once you have opened the graphics control panel, look for the section related to overclocking or GPU settings. The location and terminology may differ depending on the control panel, but it is typically labeled as "Overclocking," "Performance," or "GPU Settings."
Finding the Overclocking Options
-
Identify the Overclocking Settings: Within the overclocking or GPU settings section, locate the specific options related to GPU overclocking. These options may include sliders, numerical input fields, or predefined profiles.
-
Disable or Reset the Overclocking: Depending on the control panel, you may have different options to disable overclocking. Look for a toggle switch, a reset button, or an option to set the clock speeds back to default values. Select the appropriate option to disable or reset the overclocking settings.
Disabling the Overclocking
-
Apply the Changes: After adjusting the overclocking settings or resetting them to default values, apply the changes. This may involve clicking on an "Apply" or "OK" button within the graphics control panel.
-
Restart Your Computer: To ensure that the changes take effect, it is recommended to restart your computer. This will ensure that the GPU starts up with the updated settings and that the overclocking feature is disabled.
By following these steps, you will be able to disable GPU overclocking and revert your GPU back to its default clock speeds. However, it is important to note that the steps may vary slightly depending on your specific GPU model and the graphics control panel software.
In the next section, we will guide you on how to verify whether the overclocking has been successfully disabled, ensuring that your GPU is running at its default settings.
Verifying the Disabling of GPU Overclocking
Once you have disabled GPU overclocking, it is essential to verify whether the changes have been successfully applied and your GPU is running at its default settings. In this section, we will provide you with tools and methods to verify the disabling of GPU overclocking.
Tools to Check Your GPU Status
-
GPU-Z: GPU-Z, as mentioned earlier, is a reliable tool for monitoring GPU performance. Use GPU-Z to check the clock speeds, temperatures, and other parameters of your GPU to confirm that it is running at the default settings.
-
MSI Afterburner: MSI Afterburner can also be used to verify the status of your GPU. Ensure that the clock speeds displayed in MSI Afterburner match the default values specified by your GPU manufacturer.
How to Interpret the Results
When using the monitoring tools mentioned above, pay attention to the following factors to confirm that your GPU overclocking has been disabled:
-
Clock Speed: Check the clock speed of your GPU and ensure that it matches the default value specified by the manufacturer. If the clock speed is no longer higher than the default value, it indicates that the overclocking has been successfully disabled.
-
Temperature: After disabling GPU overclocking, the temperature of your GPU should remain within the normal range for your specific model. If the temperature is significantly lower than what it was during overclocking, it suggests that the GPU is no longer working under the increased load.
Confirming Your GPU is No Longer Overclocked
To ensure that your GPU is no longer overclocked, perform the following steps:
-
Observe Stability: If you were experiencing crashes, artifacts, or other stability issues due to overclocking, check whether these issues have been resolved after disabling the overclocking feature. A stable system with no abnormal behavior indicates that your GPU is no longer overclocked.
-
Benchmarking: Run a benchmarking software or perform tasks that put a significant load on your GPU, such as gaming or rendering. Monitor the performance and temperature during these tasks. If the performance and temperature are within the expected range for your GPU model, it confirms that the overclocking has been successfully disabled.
By utilizing monitoring tools, interpreting the results accurately, and confirming the stability and performance of your GPU, you can be confident that the overclocking feature has been disabled.
In the next section, we will discuss some crucial tips on how to maintain the optimal performance of your GPU post-overclocking.
Maintaining Your GPU Post-Overclocking
After disabling GPU overclocking, it is important to implement certain practices to maintain the optimal performance and longevity of your GPU. In this section, we will provide you with essential tips on how to maintain your GPU post-overclocking.
Regularly Check Your GPU's Performance
-
Monitor Temperatures: Keep an eye on your GPU temperatures, especially during intense gaming sessions or demanding tasks. High temperatures can lead to performance degradation and potential hardware damage. Ensure that your GPU is running within safe temperature limits by using monitoring tools like GPU-Z or MSI Afterburner.
-
Monitor Fan Speeds: Check your GPU's fan speeds to ensure that they are functioning properly and providing adequate cooling. If you notice unusually high fan speeds or excessive noise, it might indicate an issue with the cooling system. Clean any dust or debris from the fans and consider additional cooling solutions if necessary.
-
Run Benchmarking Tests: Periodically run benchmarking tests to evaluate your GPU's performance. Benchmarking software, such as 3DMark or Unigine Heaven, can assess your GPU's capabilities and compare the results with similar systems. This will help you identify any performance issues and take appropriate measures if needed.
Keeping Your GPU Cool
-
Ensure Proper Ventilation: Ensure that your computer case has adequate ventilation and airflow to dissipate heat effectively. Proper cable management and the use of case fans can help improve airflow and prevent heat buildup within the system.
-
Clean Your GPU Regularly: Dust accumulation on your GPU's heatsink and fans can hinder proper cooling, leading to higher temperatures. Regularly clean your GPU by using compressed air or a soft brush to remove any dust or debris that may have accumulated.
-
Consider Additional Cooling Solutions: If you consistently experience high temperatures or want to further optimize your GPU's cooling, consider investing in additional cooling solutions such as aftermarket GPU coolers or liquid cooling systems. These can help keep your GPU running at lower temperatures and maintain optimal performance.
Regularly Update Your Drivers
-
Perform Clean Driver Installations: When updating your GPU drivers, consider performing a clean installation. This involves uninstalling the existing drivers completely and then installing the updated drivers. Clean installations can help resolve any potential conflicts or issues that may arise from previous driver installations.
Check for Driver Updates: GPU manufacturers frequently release driver updates that provide performance improvements and bug fixes. Visit the official website of your GPU manufacturer (NVIDIA, AMD, etc.) to check for the latest driver updates. Keeping your drivers up to date ensures compatibility with the latest games and software.
By following these maintenance tips, you can ensure that your GPU remains in optimal condition and continues to deliver the best possible performance. Remember to monitor temperatures, maintain proper cooling, and keep your GPU drivers up to date.
With this comprehensive guide, you now have the knowledge and steps necessary to disable GPU overclocking, verify the changes, and maintain your GPU post-overclocking. By taking these precautions, you can enjoy a stable and reliable GPU performance while minimizing potential risks.
Ready to level up your game? Check out Jawa for the best deals on PC gaming hardware