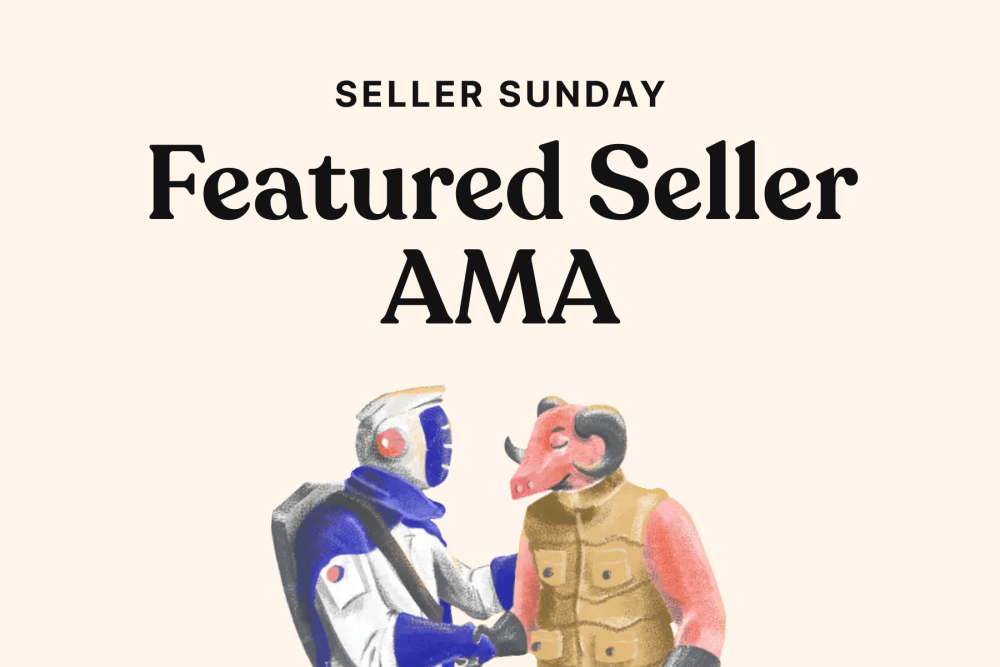If you're a computer enthusiast or someone who relies heavily on their graphics processing unit (GPU) for tasks such as gaming or graphic design, then understanding and maintaining your GPU's cache is crucial for optimum performance.
In this blog post, we will explore the concept of GPU cache, why it needs clearing, and the steps you need to take to clear it effectively. We will also discuss important preparations, precautions, and post-clearing procedures to ensure a smooth experience.
Before we dive into the step-by-step guide, we'll start by explaining what GPU cache is and why it needs clearing. Understanding this will provide you with a solid foundation to grasp the importance of maintaining your GPU's cache.
Next, we'll guide you through the necessary preparations before clearing the GPU cache. This includes identifying the type of GPU you have, understanding the implications of clearing the cache, and important precautions to keep in mind.
Once you're fully prepared, we'll walk you through the step-by-step guide on locating your GPU cache and the various methods you can use to clear it. We'll also highlight potential pitfalls and provide tips on how to avoid them, ensuring a successful cache clearing process.
After clearing the GPU cache, we'll discuss the post-clearance procedures. This includes verifying if the cache has been cleared successfully, understanding the expected changes in your GPU's performance, and troubleshooting any issues that may arise post-clearance.
To maintain your GPU's optimum performance, we'll provide tips on routine checks and maintenance specific to your GPU. Additionally, we'll outline situations when clearing the GPU cache is necessary and share tips for optimizing your GPU's performance.
By the end of this blog post, you'll have a comprehensive understanding of GPU cache clearing and the necessary steps to keep your GPU running at its best. So, let's get started and unlock the full potential of your GPU!
Understanding GPU Cache: What is it and Why it Needs Clearing
GPU cache refers to a small, high-speed memory on your graphics processing unit that stores frequently accessed data. It acts as a buffer between the GPU and the main system memory (RAM), allowing for faster data retrieval and improved performance.
The GPU cache consists of different levels, commonly referred to as L1, L2, and sometimes even L3 cache. Each level serves a specific purpose in storing data that the GPU needs for processing tasks efficiently.
So, why does GPU cache need clearing?
Over time, as you use your computer and perform various tasks, the GPU cache can accumulate unnecessary or outdated data. This can lead to performance degradation, as the cache becomes cluttered with information that is no longer relevant or useful.
Clearing the GPU cache helps to alleviate this issue by removing stale data and creating space for new and relevant information. By doing so, you can ensure that your GPU operates at its full potential and delivers optimal performance.
In addition to performance benefits, clearing the GPU cache can also resolve certain graphical glitches or artifacts that may appear during gaming or graphic-intensive tasks. These issues can sometimes be caused by corrupted cache data, and clearing the cache can help rectify them.
It's important to note that clearing the GPU cache is not a universal solution for all performance issues. In some cases, the impact of clearing the cache may be minimal or negligible. However, if you're experiencing performance issues or graphical anomalies, clearing the GPU cache is a good troubleshooting step to consider. If it does not work consider upgrading your GPU to a more powerful unit.
In the next section, we will discuss the necessary preparations you need to make before clearing the GPU cache to ensure a smooth and successful process.
Preparation Before Clearing GPU Cache
Before diving into the process of clearing your GPU cache, it is essential to make certain preparations to ensure a smooth and successful experience. This section will outline the necessary steps you need to take before clearing the GPU cache.
Identifying the Type of Your GPU
The first step is to identify the type of GPU you have installed in your system. Different GPUs may have varying cache architectures and clearing methods. Knowing your GPU model will help you find accurate and specific instructions for clearing the cache.
To identify your GPU, you can follow these steps:
- Open the "Device Manager" on your Windows computer by right-clicking on the "Start" button and selecting "Device Manager." Alternatively, you can press the Windows key + X and choose "Device Manager" from the menu.
- In the Device Manager window, expand the "Display adapters" category.
- You will see the name of your GPU listed. Make a note of the exact model name.
If you are using a Mac, you can identify your GPU by:
- Clicking on the Apple menu in the top-left corner of your screen.
- Selecting "About This Mac."
- In the pop-up window, click on the "System Report" or "System Information" button.
- Under the "Hardware" section, expand "Graphics/Displays."
- You will find the details of your GPU, including the model name.
Once you have identified your GPU, you can proceed to the next steps for preparation.
What You Need to Know Before Clearing GPU Cache
Before clearing the GPU cache, it is important to familiarize yourself with some key information:
- Clearing the GPU cache does not delete any personal files, applications, or system settings. It only removes temporary data stored in the cache.
- Clearing the GPU cache is a safe procedure, but it is always recommended to back up important files or create a system restore point as a precautionary measure.
- Clearing the GPU cache may cause a temporary decrease in performance or graphical glitches until the cache is rebuilt. This is normal and should resolve after a short period of time.
Understanding these points will help you approach the cache clearing process with confidence and minimize any potential risks or concerns.
Important Precautions and Warnings
Before proceeding with clearing the GPU cache, it is crucial to be aware of the following precautions and warnings:
- Ensure that your computer is properly powered and connected to a stable power source. Sudden power loss during the cache clearing process could cause system instability or data loss.
- If you are using a laptop, make sure it is connected to a power outlet and not running on battery power. This will prevent any interruptions due to low battery levels.
- Take note of any specific instructions or recommendations provided by the GPU manufacturer or your computer's manufacturer regarding cache clearing. Following these guidelines will help ensure compatibility and avoid any potential issues.
By taking these necessary preparations and precautions, you can proceed confidently to clear your GPU cache. In the next section, we will provide a detailed step-by-step guide on locating your GPU cache and the different methods you can use to clear it effectively.
Step-by-step Guide to Clear GPU Cache
Now that you have completed the necessary preparations, it's time to dive into the step-by-step guide on how to clear your GPU cache. This section will walk you through the process of locating your GPU cache and the various methods you can use to clear it effectively.
Locating Your GPU Cache
-
Open the NVIDIA Control Panel by right-clicking on your desktop and selecting "NVIDIA Control Panel." If you have an AMD GPU, open the AMD Radeon Settings by right-clicking on your desktop and selecting "AMD Radeon Settings."
-
In the NVIDIA Control Panel or AMD Radeon Settings, navigate to the "Manage 3D Settings" or "Gaming" section, respectively.
-
Look for an option related to cache or cache settings. The exact location and naming may vary depending on your GPU and driver version. Commonly, you may find options like "Shader Cache," "Texture Cache," or "Tessellation Cache."
-
Once you have located the cache settings, you are ready to proceed with clearing the GPU cache.
Methods to Clear GPU Cache
There are different methods you can use to clear the GPU cache, depending on your GPU and driver settings. Here are the commonly used methods:
Method 1: Clearing Cache through GPU Control Panel
-
In the NVIDIA Control Panel or AMD Radeon Settings, navigate to the cache settings section.
-
Look for an option to clear or delete the cache. This option may be labeled as "Clear Cache," "Delete Cache," or something similar.
-
Click on the cache clearing option and follow any on-screen prompts to confirm the action.
-
Wait for the cache to be cleared. The time taken may vary depending on the size of the cache and your system specifications.
-
Once the cache is cleared, you may need to restart your computer for the changes to take effect.
Method 2: Clearing Cache through Third-Party Software
Alternatively, you can use third-party software to clear the GPU cache. There are several software options available, such as GPU Tweak, MSI Afterburner, or GPU-Z. These tools provide additional features for managing and optimizing your GPU, including cache clearing.
To clear the cache using third-party software, follow these general steps:
-
Download and install the preferred third-party software for managing your GPU.
-
Launch the software and navigate to the cache management or optimization section.
-
Look for an option to clear the GPU cache or perform a cache cleanup.
-
Follow the on-screen instructions to initiate the cache clearing process.
-
Wait for the process to complete, and then restart your computer if necessary.
Potential Pitfalls and How to Avoid Them
While clearing the GPU cache is generally a safe process, there are some potential pitfalls you should be aware of to avoid any issues:
-
Ensure that you are clearing the GPU cache and not the system cache. Clearing the system cache can have unintended consequences and may require advanced knowledge or professional assistance to resolve.
-
Follow the instructions provided by the GPU manufacturer or the third-party software developer when using their respective tools. Incorrect usage or selecting the wrong options can result in undesired outcomes.
-
If you experience any abnormal behavior or issues after clearing the cache, such as system instability or graphical glitches, try restarting your computer first. If the issues persist, consult the troubleshooting section in the next part of this blog post.
By following these steps and precautions, you can successfully clear the GPU cache and potentially improve the performance of your GPU. In the next section, we will discuss the post-clearing procedures and verification methods to ensure that the cache has been cleared effectively.
Post-clearing Procedures and Verification
After clearing the GPU cache, it is important to follow post-clearing procedures and verify if the cache has been cleared effectively. This section will guide you through the necessary steps to ensure a successful cache clearing process.
Verifying if GPU Cache Has Been Cleared
To verify if the GPU cache has been cleared successfully, you can follow these steps:
-
Restart your computer: This will ensure that any changes made during the cache clearing process take effect.
-
Perform a benchmark or stress test: Running a benchmark or stress test on your GPU can help determine if the cache clearing has improved performance. Compare the results before and after clearing the cache to identify any changes.
-
Monitor GPU temperatures: After clearing the cache, keep an eye on your GPU temperatures during heavy usage. If the cache clearing was successful, you may notice a decrease in temperature due to the removal of unnecessary data.
-
Check cache usage: Use monitoring tools like MSI Afterburner or GPU-Z to check the cache usage of your GPU. If the cache has been cleared successfully, the usage should be minimal or reset to zero.
If the above steps indicate that the cache has been cleared effectively, you can proceed with using your GPU as usual. However, if you encounter any issues or notice no improvement in performance, refer to the troubleshooting section below.
Expected Changes After Clearing GPU Cache
Clearing the GPU cache can lead to several expected changes in your GPU's performance and overall system operation. These changes may include:
-
Improved performance: By removing unnecessary data from the cache, your GPU can access relevant information more efficiently, resulting in improved performance in gaming, graphic design, or other GPU-intensive tasks.
-
Reduced graphical glitches: Clearing the cache can help resolve graphical glitches or artifacts that may appear during gaming or graphic-intensive tasks. This is especially true when the glitches are caused by corrupted cache data.
-
Temporary performance decrease: After clearing the cache, you may experience a temporary decrease in performance or slight stuttering. This is normal as the cache needs to rebuild with relevant data. The performance should stabilize and improve over time.
-
Increased stability: Clearing the cache can also enhance the stability of your system by removing potential conflicts or errors caused by outdated or corrupt cache data.
Troubleshooting Post-clearance Issues
If you encounter any issues or notice no improvement in performance after clearing the GPU cache, here are some troubleshooting steps you can take:
-
Restart your computer: Sometimes, a simple restart can resolve any lingering issues and allow the cache to rebuild properly.
-
Update GPU drivers: Ensure that you have the latest drivers installed for your GPU. Outdated or incompatible drivers can cause performance issues. Visit the manufacturer's website to download and install the latest drivers.
-
Reset GPU settings: If you have made any customized settings in the GPU control panel, consider resetting them to default values. Sometimes, conflicting settings can affect performance.
-
Seek professional assistance: If the issues persist or if you are unsure about troubleshooting steps, it is advisable to seek help from a professional or contact the GPU manufacturer's support for further guidance.
By following these post-clearing procedures and troubleshooting steps, you can verify the success of the cache clearing process and address any issues that may arise. In the next section, we will discuss the importance of routine checks and maintenance for your GPU to ensure its optimum performance.
Maintaining Your GPU for Optimum Performance
To ensure your GPU continues to perform at its best, regular maintenance is essential. This section will cover the importance of routine checks and maintenance for your GPU, situations when GPU cache needs to be cleared, and tips for optimizing GPU performance.
Routine Checks and Maintenance for Your GPU
Performing regular checks and maintenance tasks can help prolong the lifespan of your GPU and maintain its optimal performance. Here are some important routine tasks to consider:
-
Cleaning: Dust accumulation can hinder airflow and lead to overheating. Regularly clean the GPU and its surrounding area using compressed air or a soft brush to remove dust and debris.
-
Temperature Monitoring: Keep an eye on your GPU's temperature using monitoring software. If temperatures are consistently high, consider improving cooling by adding more case fans or upgrading your GPU's cooling system.
-
Driver Updates: Keep your GPU drivers up to date. Visit the manufacturer's website or use driver update software to ensure you have the latest drivers installed. Updated drivers often include performance improvements and bug fixes.
-
Power Supply: Ensure that your power supply is adequate for your GPU's power requirements. Insufficient power can cause instability and performance issues. Consider upgrading your power supply if needed.
-
Cable Management: Proper cable management improves airflow and reduces clutter in your computer case. Neatly organize cables to ensure proper airflow to your GPU and other components.
Situations When GPU Cache Needs to be Cleared
While routine cache clearing may not be necessary, there are specific situations when clearing the GPU cache can be beneficial:
-
Performance Issues: If you experience noticeable performance degradation, stuttering, or graphical glitches, clearing the GPU cache can help resolve these issues.
-
Driver Updates: After installing new GPU drivers, clearing the cache can ensure a clean slate for the updated drivers to work optimally.
-
Overclocking or Customization: If you have recently made changes to your GPU's clock speeds, voltages, or other settings, clearing the cache can help ensure that the changes take effect properly.
-
System Upgrades: When upgrading your GPU or making significant changes to your system, clearing the cache can help prevent any conflicts or compatibility issues.
Tips for Optimizing GPU Performance
Here are some additional tips to optimize the performance of your GPU:
-
Keep Your System Clean: Regularly remove unwanted programs, temporary files, and unnecessary background processes to free up system resources for your GPU.
-
Optimize In-game Settings: Adjust in-game settings to strike a balance between visual quality and performance. Lowering graphics settings can significantly improve frame rates.
-
Monitor and Manage Background Processes: Close unnecessary programs running in the background to reduce system resource usage and free up GPU power.
-
Avoid Overheating: Ensure your computer case has adequate airflow, clean dust regularly, and consider using additional cooling options such as case fans or liquid cooling if necessary.
-
Avoid GPU Overclocking: Overclocking can provide performance gains, but it also increases heat and power consumption. If you choose to overclock, do so cautiously and monitor temperatures closely.
By following these maintenance tips and optimizing your GPU's performance, you can ensure that your graphics processing unit continues to deliver top-notch performance for your gaming, graphic design, or other GPU-intensive tasks.
Congratulations! You have now learned how to clear GPU cache effectively, along with the necessary preparations, post-clearing procedures, and maintenance tips. With this knowledge, you can keep your GPU running at its best and enjoy a smooth and enhanced computing experience.
Looking to upgrade your GPU? Check out Jawa for killer deals on new and used graphics cards.