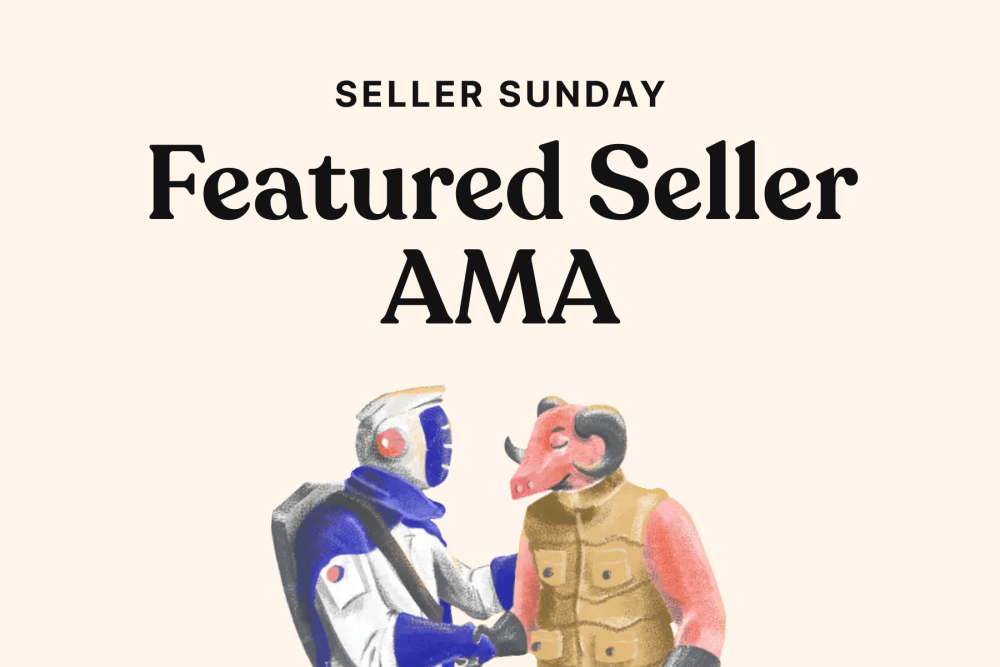Looking to upgrade your CPU? Check out Jawa for killer deals on new and used processors.
Are you concerned about the performance of your Mac? Is it running sluggishly or experiencing frequent crashes? One possible culprit could be high CPU usage. The CPU, or Central Processing Unit, is the brain of your computer, responsible for executing tasks and running programs. Monitoring your CPU usage can help you identify any issues and optimize your Mac's performance.
In this blog post, we will guide you through the process of checking CPU usage in your Mac. We will explore various methods, including using the built-in Activity Monitor, Terminal commands, and third-party applications. Additionally, we will discuss how to interpret CPU usage results and provide practical tips to reduce CPU usage and maintain a healthy system.
We will start by explaining the basics of CPU usage and its importance in understanding your Mac's performance. Then, we will delve into the different methods you can use to check CPU usage, providing step-by-step instructions for each. We will also cover common issues that may arise when checking CPU usage and offer solutions to address them.
To ensure your Mac is running smoothly, we will share tips on reducing CPU usage, such as closing unnecessary applications, increasing RAM, cleaning up your hard drive, and keeping your software updated. Additionally, we will discuss the importance of regularly monitoring your CPU usage, avoiding multitasking, restarting your Mac, and keeping it cool to maintain a healthy CPU usage.
By the end of this blog post, you will have a comprehensive understanding of how to check CPU usage in your Mac, as well as practical strategies to optimize its performance. So, let's dive in and unlock the secrets of monitoring and managing CPU usage on your Mac.
Understanding the Basics: What is CPU Usage and Why it Matters
CPU usage refers to the amount of processing power that is being utilized by your Mac's CPU at any given time. It indicates the percentage of the CPU's capacity that is being actively used to execute tasks and run programs. Monitoring CPU usage is essential because it provides valuable insights into your Mac's performance and can help you identify any issues that may be affecting its efficiency.
The CPU is responsible for executing instructions and calculations, making it a critical component of your computer's overall performance. When CPU usage is high, it means that the CPU is working at its maximum capacity, which can lead to slower performance, increased heat generation, and even system crashes.
Understanding CPU usage is crucial for several reasons. It allows you to:
-
Identify Performance Bottlenecks: High CPU usage can indicate that certain applications or processes are consuming excessive resources, leading to decreased performance. By monitoring CPU usage, you can identify which applications or tasks are causing the bottleneck and take appropriate action.
-
Troubleshoot Performance Issues: If your Mac is running slowly or experiencing frequent freezes, checking CPU usage can help pinpoint the source of the problem. It allows you to determine whether the issue is related to specific applications, background processes, or system-related factors.
-
Optimize Resource Allocation: By monitoring CPU usage, you can gain insights into how efficiently your Mac is utilizing its processing power. This information enables you to make informed decisions regarding resource allocation, such as closing resource-intensive applications or optimizing system settings for better performance.
-
Prevent Overheating: High CPU usage generates more heat, which can lead to overheating issues. By regularly checking CPU usage, you can identify situations where the CPU is working excessively and take steps to cool down your Mac, such as adjusting fan settings or using cooling pads.
In summary, CPU usage is a crucial metric that provides insights into your Mac's performance, helps troubleshoot issues, and allows for optimization of system resources. By understanding CPU usage and its impact, you can effectively manage and maintain a healthy CPU usage level for a smoother and more efficient computing experience.
Methods to Check CPU Usage in Mac
There are several methods available to check CPU usage in your Mac. In this section, we will explore three main approaches: using the built-in Activity Monitor, utilizing Terminal commands, and utilizing third-party applications. Each method has its advantages and may appeal to different users based on their preferences and level of technical expertise.
Using Activity Monitor
Activity Monitor is a built-in utility in macOS that provides detailed information about the processes and system resources on your Mac. It offers a comprehensive view of CPU usage and allows you to monitor individual processes, identify resource-intensive applications, and track system performance.
To access Activity Monitor:
- Launch Finder from the Dock and navigate to the "Applications" folder.
- Open the "Utilities" folder and locate "Activity Monitor."
- Double-click on "Activity Monitor" to launch the application.
Once you have opened Activity Monitor, you will find a range of tabs and options. To check CPU usage, follow these steps:
- Click on the "CPU" tab at the top to display the CPU usage information.
- The CPU usage will be displayed as a percentage for each process under the "% CPU" column. The higher the percentage, the more CPU resources that process is consuming.
- You can click on the column headers to sort the processes based on their CPU usage, allowing you to identify the most CPU-intensive processes easily.
Activity Monitor provides real-time CPU usage data, allowing you to monitor changes as they happen. It is a powerful tool for checking CPU usage and understanding resource allocation on your Mac.
Using Terminal
For users who prefer command-line interfaces or want more control over the information displayed, Terminal provides a convenient way to check CPU usage using specific commands.
To check CPU usage via Terminal:
- Launch Finder and navigate to "Applications" > "Utilities" > "Terminal."
- Double-click on "Terminal" to open the application.
- Type the following command and press Enter:
top -o cpu
The Terminal will display a live updating list of processes, sorted by CPU usage, with the most CPU-intensive process at the top. You can monitor the CPU usage in real-time and identify any resource-hungry processes.
To exit the Terminal's CPU usage display, press Control+C.
Using Third-Party Applications
If you prefer a more user-friendly and visually appealing interface or require advanced features, there are third-party applications available that specialize in monitoring CPU usage on your Mac. These applications offer additional functionalities, such as historical data, graphical representations, and customizable alerts.
Some popular third-party applications for monitoring CPU usage include:
-
iStat Menus: Provides a comprehensive system monitoring menu bar that includes CPU usage, temperature, and other vital information.
-
MenuMeters: Offers customizable menu bar displays for CPU, memory, disk usage, and network activity.
-
Intel Power Gadget: Specifically designed for monitoring CPU and power usage on Intel-based Macs.
-
iStatistica: Provides detailed system monitoring with various widgets and customizable configurations.
When using third-party applications, ensure that you download them from reputable sources and check for compatibility with your macOS version.
In conclusion, you have multiple options to check CPU usage on your Mac. Whether you prefer the built-in Activity Monitor, the command-line interface of Terminal, or the additional features of third-party applications, monitoring your CPU usage will help you understand resource allocation, identify resource-intensive processes, and optimize your Mac's performance. Choose the method that suits your needs and preferences to effectively monitor CPU usage on your Mac.
How to Reduce CPU Usage in Mac
Excessive CPU usage can impact the performance of your Mac and cause it to slow down or become unresponsive. In this section, we will explore various strategies to help reduce CPU usage and optimize your Mac's performance.
Closing Unnecessary Applications
One of the primary causes of high CPU usage is having multiple resource-intensive applications running simultaneously. By closing unnecessary applications, you can free up CPU resources and reduce the overall load on your Mac.
To close applications:
- Click on the application's window you want to close.
- Go to the application menu at the top of the screen.
- Select "Quit [Application Name]" or use the keyboard shortcut Command + Q.
Ensure that you close applications that you are not actively using, especially those that consume a significant amount of CPU resources.
Increasing the RAM
Insufficient RAM (Random Access Memory) can lead to excessive CPU usage as your Mac compensates for the lack of available memory. By increasing your RAM, you provide more space for applications to run, reducing the strain on the CPU.
To increase your RAM:
- Determine the maximum RAM capacity supported by your Mac model. You can find this information on Apple's official website or by referring to your Mac's documentation.
- Purchase compatible RAM modules from reputable vendors.
- Follow the instructions provided by Apple or consult professional assistance to install the additional RAM modules correctly. Do note many current models can not have their ram upgraded.
Increasing your RAM can significantly improve your Mac's performance, especially when running memory-intensive applications or multitasking.
Cleaning up Your Hard Drive
A cluttered and fragmented hard drive can contribute to high CPU usage. When your Mac's storage is low or fragmented, it can slow down the system and place additional strain on the CPU as it tries to access and organize data.
To clean up your hard drive:
- Delete unnecessary files and applications. Use the Finder to locate files you no longer need and move them to the Trash. Empty the Trash to permanently remove them from your system.
- Use a reputable disk cleanup utility, such as CleanMyMac or CCleaner, to identify and remove system junk, temporary files, and caches that are taking up valuable storage space.
- Defragment your hard drive, if applicable. This process helps organize data on your hard drive and can improve access times, reducing CPU usage. However, note that modern macOS versions automatically optimize file storage, reducing the need for manual defragmentation.
Regularly cleaning up your hard drive can help improve system performance and reduce CPU usage.
Keeping Your Mac Software Updated
Outdated software can contain bugs, security vulnerabilities, and inefficiencies that contribute to high CPU usage. Keeping your Mac's operating system and applications up to date ensures that you have the latest improvements and bug fixes, which can help optimize CPU usage.
To update your macOS and applications:
- Enable automatic updates for macOS by going to "System Preferences" > "Software Update" and selecting "Automatically keep my Mac up to date." This ensures that your Mac receives the latest updates as they become available.
- Update individual applications by launching the App Store, clicking on "Updates" in the toolbar, and selecting "Update" next to each available update. Alternatively, some applications have built-in update mechanisms that can be accessed through their respective menus.
Regularly updating your macOS and applications can enhance performance, improve efficiency, and reduce CPU usage by addressing any known issues or inefficiencies.
In summary, reducing CPU usage on your Mac involves closing unnecessary applications, increasing your RAM, cleaning up your hard drive, and keeping your software updated. By implementing these strategies, you can optimize your Mac's performance, ensure efficient resource allocation, and reduce the strain on your CPU.
How to Maintain a Healthy CPU Usage
Maintaining a healthy CPU usage is essential for the overall performance and longevity of your Mac. In this section, we will discuss several practices and habits that can help you keep your CPU usage in check and ensure optimal system performance.
Regularly Monitoring Your CPU Usage
The first step in maintaining a healthy CPU usage is to monitor it regularly. By keeping an eye on your CPU usage, you can quickly identify any unusual spikes or consistently high usage levels. This allows you to take necessary actions promptly, such as identifying resource-intensive applications or troubleshooting potential issues.
To monitor your CPU usage:
- Use the built-in Activity Monitor as explained in the previous section, or utilize third-party applications that provide real-time CPU usage monitoring.
- Keep an eye on the CPU usage percentage and observe any significant changes or patterns.
Regular monitoring helps you stay aware of your Mac's CPU performance and enables proactive measures to maintain optimal usage levels.
Avoiding Multitasking
Multitasking, while convenient, can lead to increased CPU usage. Running multiple resource-intensive applications simultaneously can strain your CPU and impact overall performance. To maintain a healthy CPU usage, it is advisable to avoid excessive multitasking and focus on one task at a time.
Here are a few tips to avoid excessive multitasking:
- Prioritize tasks: Focus on one task at a time and complete it before moving on to the next one.
- Close unnecessary applications: Close any applications that you are not actively using to free up CPU resources.
- Use virtual desktops: Take advantage of macOS's virtual desktop feature (Mission Control) to organize open applications across multiple desktops. This allows you to switch between tasks without cluttering your workspace.
By reducing multitasking, you can ensure that your CPU is not overloaded and maintain a healthy CPU usage level.
Regularly Restarting Your Mac
Restarting your Mac can help alleviate any temporary issues or processes that may be causing high CPU usage. It allows your system to refresh and start with a clean slate, potentially resolving any background processes or software glitches that may be impacting CPU performance.
To restart your Mac:
- Click on the Apple menu in the top-left corner of your screen.
- Select "Restart" from the drop-down menu.
Restarting your Mac at regular intervals, such as once a week or after installing software updates, can help maintain a healthy CPU usage and optimize system performance.
Keeping Your Mac Cool
Overheating can lead to increased CPU usage and reduced performance. To maintain a healthy CPU usage, it is crucial to keep your Mac cool and prevent overheating.
Here are some tips to keep your Mac cool:
- Ensure proper ventilation: Place your Mac on a flat surface and ensure that the ventilation ports are not obstructed. Avoid using your Mac on soft surfaces like beds or couches that can block airflow.
- Clean your Mac: Dust and debris can accumulate on your Mac's cooling system, hindering its efficiency. Regularly clean the vents and fans using compressed air or a soft brush.
- Use a cooling pad or stand: Consider using a cooling pad or stand that provides additional airflow and helps dissipate heat.
By maintaining proper ventilation and preventing overheating, you can ensure that your CPU operates at optimal levels and reduce the risk of performance issues.
In conclusion, maintaining a healthy CPU usage involves regularly monitoring your CPU usage, avoiding excessive multitasking, regularly restarting your Mac, and keeping it cool. By following these practices, you can optimize your Mac's performance, prolong its lifespan, and ensure smooth and efficient operation.
Common Issues and Solutions When Checking CPU Usage in Mac
While checking CPU usage in your Mac, you may encounter various issues that can affect the accuracy or performance of the monitoring process. In this section, we will discuss some common issues and provide solutions to address them effectively.
Activity Monitor Not Displaying CPU Usage Correctly
Sometimes, the Activity Monitor may not accurately display CPU usage due to various factors. If you encounter this issue, try the following solutions:
- Refresh Activity Monitor: Click on the "View" menu in Activity Monitor and select "Update Frequency" > "Very Often." This ensures that Activity Monitor updates the CPU usage information frequently.
- Reset Activity Monitor: Quit Activity Monitor and relaunch it. This can resolve any temporary glitches or errors that may cause incorrect CPU usage readings.
- Restart Your Mac: Restarting your Mac can refresh system processes and resolve any temporary issues affecting the accuracy of CPU usage readings.
- Reset PRAM/NVRAM: Resetting the PRAM (Parameter Random Access Memory) or NVRAM (Non-Volatile Random Access Memory) can help resolve issues with hardware settings that may affect CPU monitoring. To reset PRAM/NVRAM, restart your Mac and immediately press and hold the Command + Option + P + R keys until you hear the startup sound for the second time.
If the issue persists, consider seeking assistance from Apple support or consulting online forums for further troubleshooting steps.
High CPU Usage Despite Few Applications Running
If your Mac's CPU usage remains high even when you have a minimal number of applications running, there may be underlying causes to address:
- Malware or Background Processes: Malware or unwanted background processes can consume CPU resources. Run a malware scan using reputable antivirus software to detect and remove any malicious programs.
- Disable Startup Items: Some applications or processes may start automatically when you boot your Mac, contributing to high CPU usage. Disable unnecessary startup items by going to "System Preferences" > "Users & Groups" > "Login Items."
- Check for Resource-Intensive Processes: Use Activity Monitor to identify any specific processes that are causing high CPU usage. Terminate or uninstall those applications, or consider seeking alternatives that are less resource-intensive.
If the issue persists, it may be worth consulting with a professional or contacting Apple support for further assistance.
CPU Usage Spikes
Occasional CPU usage spikes are normal, especially when launching resource-intensive applications or performing demanding tasks. However, if you notice frequent or sustained spikes in CPU usage, it may indicate an underlying issue:
- Check for Background Processes: Monitor Activity Monitor to identify any background processes or applications that may be causing the spikes. Terminate or disable any unnecessary processes.
- Update Software: Ensure that your macOS and applications are up to date. Software updates often include bug fixes and optimizations that can address CPU usage spikes.
- Check for Hardware Issues: In some cases, CPU spikes may be caused by hardware issues, such as a failing fan or insufficient cooling. If you suspect hardware problems, consider contacting Apple support or a certified technician for further diagnosis and repair.
Addressing underlying causes and ensuring your system is up to date can help mitigate frequent CPU usage spikes.
Dealing with Overheating Due to High CPU Usage
High CPU usage can generate more heat, potentially leading to overheating issues. To address this, take the following steps:
- Ensure Proper Ventilation: Keep your Mac in a well-ventilated area and ensure that the vents are not obstructed.
- Use Cooling Pads or External Fans: Consider using cooling pads or external fans to help dissipate heat and keep your Mac cool during periods of high CPU usage.
- Adjust Energy Saver Settings: Go to "System Preferences" > "Energy Saver" and adjust the settings to optimize power usage and reduce heat generation.
If your Mac continues to experience overheating issues despite these measures, it may be necessary to consult Apple support or a professional technician for further diagnosis and repair.
In conclusion, while checking CPU usage in your Mac, you may encounter issues such as incorrect display in Activity Monitor, high CPU usage despite few applications running, CPU usage spikes, or overheating. By following the solutions provided for each issue, you can effectively address these problems and ensure accurate CPU monitoring and optimal system performance.