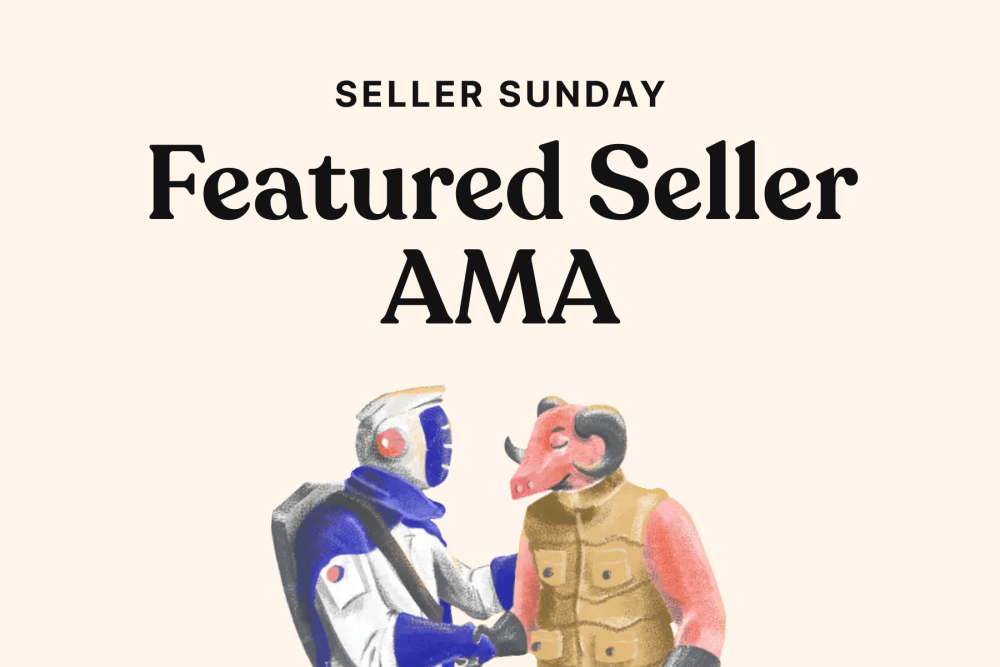Your CPU cooler plays a crucial role in keeping your computer running smoothly and preventing overheating. As a vital component in maintaining the performance and longevity of your CPU, it's important to regularly inspect and ensure that it is functioning properly.
In this post, we will guide you through the process of checking your CPU cooler, both physically and through software. We will also discuss the signs of a malfunctioning cooler that you should be aware of. By following these steps and implementing proper maintenance, you can keep your CPU cool and running at its best.
First, we'll delve into the importance of a CPU cooler and why it is essential for the overall health and performance of your computer. Understanding its role will help you realize the significance of regular inspections and maintenance.
Next, we'll explore the signs of a CPU cooler malfunction. Unusual noises, increased CPU temperatures, and unexpected PC shutdowns or reboots are all indicators that something might be wrong with your cooler. Being able to identify these signs will allow you to take prompt action and prevent any potential damage.
Then, we'll walk you through the physical inspection of your CPU cooler. We'll discuss how to check the fan for dust and debris, inspect the radiator and heat sink, and examine the thermal paste. These steps will help you identify any physical issues that may be affecting your cooler's performance.
In addition to a physical inspection, we'll also show you how to use software to check your CPU cooler. This includes utilizing the BIOS or UEFI and third-party software to monitor and interpret readings related to your cooler's functionality. Software monitoring can provide valuable insights into the health of your cooler and help you address any potential issues.
Lastly, we'll cover the essential maintenance practices for your CPU cooler. Regular cleaning, applying new thermal paste when necessary, and ensuring proper air flow in your PC case are all crucial steps in maintaining an efficient and effective CPU cooler.
By the end of this blog post, you'll have a comprehensive understanding of how to check your CPU cooler and keep it functioning optimally. So, let's dive in and ensure that your CPU stays cool, allowing your computer to perform at its best!
Understanding the Importance of a CPU Cooler
A CPU cooler plays a vital role in maintaining the optimal performance and longevity of your computer's central processing unit (CPU). As the brain of your computer, the CPU generates a significant amount of heat during its operations. If left unchecked, this heat can lead to performance issues, system instability, and even permanent damage to the CPU.
The primary function of a CPU cooler is to dissipate the heat generated by the CPU, ensuring that it operates within safe temperature limits. By removing excess heat, the cooler prevents thermal throttling, which can cause the CPU to slow down to protect itself from overheating. A properly functioning CPU cooler allows your computer to run smoothly and efficiently, especially during demanding tasks like gaming or video editing.
Maintaining an optimal temperature for your CPU is crucial for several reasons:
-
Performance: High temperatures can negatively impact the performance of your CPU. When the CPU reaches its maximum temperature threshold, it may automatically reduce its clock speed to cool down, resulting in decreased performance and slower processing times. By keeping the CPU cool, you can ensure optimal performance for demanding applications and tasks.
-
System Stability: Overheating can lead to system instability, causing crashes, freezes, and unexpected shutdowns. Excessive heat can cause components to malfunction or even fail, resulting in data loss and hardware damage. A CPU cooler helps maintain stable temperatures, reducing the risk of system instability and hardware failures.
-
Longevity: Operating your CPU within its recommended temperature range can significantly prolong its lifespan. High temperatures can accelerate the degradation of the CPU's components, leading to reduced longevity. By investing in a reliable CPU cooler and ensuring its proper functioning, you can protect your CPU and extend its lifespan.
-
Overclocking Potential: Overclocking enthusiasts push their CPUs beyond their default specifications to achieve higher performance. However, overclocking generates additional heat, making an efficient cooling solution even more critical. A capable CPU cooler allows for better heat dissipation, enabling higher overclocks while maintaining stable temperatures.
In summary, a CPU cooler is an essential component for any computer system, whether you're a casual user or a hardcore gamer. It helps maintain optimal temperatures, ensuring optimal performance, system stability, and prolonging the lifespan of your CPU. By understanding the importance of a CPU cooler, you can appreciate the need to regularly check its functionality and take appropriate measures to keep it in excellent working condition.
Detecting Signs of CPU Cooler Malfunction
A malfunctioning CPU cooler can lead to various issues, including increased CPU temperatures, system instability, and potential damage to your computer's components. It's crucial to be able to detect signs of a CPU cooler malfunction early on to prevent any further damage. In this section, we will discuss the common signs that indicate your CPU cooler may not be functioning properly.
1. Unusual Noises from the Cooler
One of the first indicators of a CPU cooler problem is the presence of unusual noises. A normally functioning cooler should operate quietly, with only a faint hum from the fan or pump. However, if you notice loud grinding, buzzing, or rattling sounds coming from your CPU cooler, it could be a sign of a malfunctioning fan or a problem with the pump. These noises might indicate that the fan is rubbing against something, or the bearings are worn out, affecting its performance.
2. Increased CPU Temperatures
Monitoring the temperature of your CPU is crucial to ensure its optimal performance and prevent overheating. If you notice a significant increase in CPU temperatures during regular usage or under heavy load, it could be a red flag for a malfunctioning CPU cooler. Higher temperatures than usual indicate that the cooler is not efficiently dissipating heat, potentially due to a faulty fan, clogged fins, or inadequate contact between the cooler and the CPU.
3. PC Shutdowns or Reboots
Frequent unexpected shutdowns or reboots are another warning sign that your CPU cooler may be malfunctioning. When a CPU reaches critical temperatures, the computer's built-in safety mechanisms can initiate an automatic shutdown or reboot to prevent damage. If your PC shuts down or restarts frequently, particularly during demanding tasks, it's essential to investigate the possibility of a faulty CPU cooler as a potential cause.
4. Inconsistent Fan Speeds
If you have a CPU cooler with adjustable fan speeds, monitor the fan's behavior. A malfunctioning cooler may exhibit inconsistent or irregular fan speeds. The fan may spin erratically or not reach the expected speeds, even under heavy loads. Inconsistent fan speeds can be an indication of a faulty fan controller or a problem with the cooling system's overall functionality.
5. Visual Inspection
Performing a visual inspection of your CPU cooler can also help you detect signs of malfunction. Look for any visible damage to the cooler, such as broken or bent fan blades, loose connections, or leaks in liquid cooling systems. Additionally, check for excessive dust or debris buildup on the cooler, as this can hinder proper airflow and cooling efficiency.
By being attentive to these signs, you can identify potential issues with your CPU cooler and take appropriate action. Early detection and resolution of CPU cooler malfunctions can prevent further damage to your computer's components and ensure the continued smooth operation of your system. In the next section, we will guide you through the process of physically inspecting your CPU cooler to further diagnose any problems.
How to Physically Inspect Your CPU Cooler
To ensure that your CPU cooler is functioning properly, it's essential to conduct a physical inspection. This inspection will help you identify any potential issues with the cooler's components and determine if any maintenance or repairs are necessary. In this section, we will guide you through the process of physically inspecting your CPU cooler.
1. Checking the Fan for Dust and Debris
The first step in the physical inspection is to examine the fan of your CPU cooler. Over time, dust and debris can accumulate on the fan blades, impeding airflow and reducing cooling efficiency. Here's how to check and clean the fan:
- Power off your computer and unplug it from the power source.
- Open the computer case to access the CPU cooler.
- Locate the fan attached to the CPU cooler. It is usually positioned on top of the heat sink or radiator.
- Inspect the fan blades for any visible dust or debris. If you notice a significant buildup, it's time to clean it.
- Use compressed air or a soft brush to gently remove the dust and debris from the fan blades. Be careful not to damage the fan or dislodge any cables during the cleaning process.
- Once the fan is clean, close the computer case and reconnect the power source.
Regularly cleaning the fan will help maintain optimal airflow and cooling performance, ensuring that your CPU remains cool during operation.
2. Inspecting the Radiator and Heat Sink
Next, it's crucial to inspect the radiator (for liquid cooling systems) or the heat sink (for air cooling systems). These components are responsible for dissipating the heat generated by the CPU. Here's how to inspect them:
- Ensure that your computer is powered off and unplugged.
- Open the computer case and locate the radiator (for liquid cooling) or the heat sink (for air cooling).
- Check for any visible signs of damage, such as bent fins or leaks (for liquid cooling systems). If you notice any leaks, it's important to address the issue immediately to prevent damage to other components.
- Dust and debris can also accumulate on the radiator or heat sink, hindering their cooling efficiency. Use compressed air or a soft brush to gently remove any dust and debris.
- If the fins on the radiator or heat sink are bent, carefully straighten them using a small, flat-headed screwdriver. Be gentle to avoid causing further damage.
A well-maintained radiator or heat sink ensures that heat is effectively dissipated from the CPU, preventing overheating and maintaining optimal performance.
3. Checking the Thermal Paste
Thermal paste is a crucial component that facilitates heat transfer between the CPU and the cooler. Over time, the thermal paste can dry out or become less effective, compromising the cooling capabilities of the CPU cooler. Here's how to check the thermal paste:
- Power off your computer and unplug it from the power source.
- Open the computer case and locate the CPU.
- Carefully remove the CPU cooler from the CPU. The method for removal may vary depending on your CPU cooler's design (e.g., clips, screws, etc.).
- Inspect the thermal paste on the CPU. It should be evenly spread and cover the entire surface of the CPU.
- If the thermal paste appears dry, cracked, or insufficient, it's time to apply a new layer of thermal paste. Clean the old paste using isopropyl alcohol and a lint-free cloth before applying a small amount of fresh thermal paste to the CPU.
- Once you have applied the new thermal paste, reattach the CPU cooler to the CPU, following the manufacturer's instructions.
Proper application of thermal paste ensures optimal heat transfer between the CPU and the cooler, contributing to efficient cooling performance.
By following these steps and physically inspecting your CPU cooler, you can identify any visible issues and perform necessary maintenance or repairs. In the next section, we will explore how to use software to further check the functionality of your CPU cooler.
How to Use Software to Check Your CPU Cooler
In addition to a physical inspection, you can also utilize software to check the functionality of your CPU cooler. Software monitoring provides real-time data on temperatures, fan speeds, and other relevant metrics, allowing you to assess the performance of your cooler more accurately. In this section, we will discuss how to use software to check your CPU cooler.
1. Using BIOS or UEFI
Most modern computer systems have BIOS (Basic Input/Output System) or UEFI (Unified Extensible Firmware Interface) settings that allow you to monitor CPU temperatures and fan speeds. Here's how to access and use these settings:
- Restart your computer and enter the BIOS or UEFI settings by pressing the designated key during the boot process (common keys include Del, F2, F10, or Esc).
- Navigate to the hardware monitoring or system health section, which may vary depending on your motherboard manufacturer and BIOS version.
- Look for temperature and fan speed readings related to your CPU cooler. These readings will provide valuable information about your cooler's performance.
- Monitor the temperatures to ensure they are within the recommended range for your CPU model. Pay attention to the fan speeds as well, ensuring they are running at appropriate RPM (revolutions per minute).
- Some BIOS or UEFI settings may also allow you to adjust fan speeds manually. However, exercise caution when making changes, as incorrect settings can lead to system instability.
Using the BIOS or UEFI settings provides a basic level of monitoring and control over your CPU cooler's performance.
2. Using Third-Party Software
Several third-party software applications are available for more in-depth monitoring and analysis of your CPU cooler. These applications provide detailed information about temperatures, fan speeds, and other relevant data. Here are a few popular options:
-
HWMonitor: This software provides real-time monitoring of temperatures, voltages, and fan speeds. It offers a simple interface and supports a wide range of hardware components.
-
SpeedFan: SpeedFan is a powerful utility that allows you to monitor temperatures, fan speeds, and voltages. It also provides the ability to control fan speeds manually, allowing for fine-tuning of cooling performance.
-
Open Hardware Monitor: This software provides comprehensive monitoring of temperatures, fan speeds, and voltages. It also offers the option to log data for later analysis and supports a wide range of hardware components.
When using third-party software, ensure that you download them from reputable sources and follow the instructions provided by the developers for accurate monitoring and analysis of your CPU cooler's performance.
3. Interpreting Software Readings
Once you have access to the software readings, it's essential to interpret the data correctly. Here are a few key points to consider:
-
CPU Temperatures: Monitor the CPU temperatures and ensure they are within the recommended operating range for your CPU model. High temperatures may indicate a cooling issue that needs to be addressed.
-
Fan Speeds: Pay attention to the fan speeds and ensure they are running at appropriate RPM. If the fan speeds are unusually low, it may indicate a problem with the fan or cooling system.
-
Load Conditions: Consider the load conditions on your CPU when interpreting the software data. Higher temperatures and fan speeds are expected under heavy workloads, such as gaming or video rendering.
By using software to monitor your CPU cooler, you can obtain more precise and detailed information about its performance. This allows you to identify any potential issues, make adjustments if necessary, and ensure that your CPU remains cool and operating efficiently.
In the next section, we will explore the essential maintenance practices to keep your CPU cooler in optimal condition.
Maintaining Your CPU Cooler
Proper maintenance is crucial for keeping your CPU cooler in optimal condition and ensuring its efficiency in dissipating heat. Regular cleaning, applying new thermal paste when necessary, and ensuring proper airflow in your PC case are all essential practices for maintaining your CPU cooler. In this section, we will discuss these maintenance tasks in detail.
1. Regular Cleaning of the CPU Cooler
Over time, dust and debris can accumulate on the CPU cooler, hindering its cooling performance. Regular cleaning is necessary to remove these buildups and ensure proper airflow. Here's how to clean your CPU cooler:
- Power off your computer and unplug it from the power source.
- Open the computer case and locate the CPU cooler.
- Use compressed air to blow away any dust or debris from the cooler's fan, radiator, and heat sink. Ensure that you hold the can of compressed air upright to prevent any moisture from entering the cooler.
- If there are stubborn dust or debris particles, you can use a soft brush or a lint-free cloth to gently wipe them away.
- Be thorough in cleaning all components of the CPU cooler, paying attention to the fan blades and the spaces between the fins of the radiator or heat sink.
- Once the cleaning is complete, close the computer case and reconnect the power source.
Regular cleaning of your CPU cooler, ideally every few months, will help maintain optimal airflow and prevent dust buildup that can hinder cooling performance.
2. Applying New Thermal Paste When Necessary
Thermal paste is a crucial component that ensures proper heat transfer between the CPU and the cooler. Over time, thermal paste can dry out, become less effective, or accumulate dust particles. When this happens, it's important to apply a fresh layer of thermal paste. Here's how to apply new thermal paste:
- Power off your computer and unplug it from the power source.
- Open the computer case and carefully remove the CPU cooler from the CPU, following the manufacturer's instructions.
- Use isopropyl alcohol and a lint-free cloth to clean the old thermal paste from the CPU and the base of the cooler. Ensure that both surfaces are completely clean and free of any residue.
- Apply a small amount of fresh thermal paste to the center of the CPU. The size of a pea is generally sufficient.
- Gently place the CPU cooler back onto the CPU, ensuring proper alignment and contact.
- Secure the CPU cooler in place following the manufacturer's instructions, such as tightening screws or securing clips.
- Close the computer case and reconnect the power source.
Applying new thermal paste when necessary ensures optimal heat transfer between the CPU and the cooler, contributing to efficient cooling performance.
3. Ensuring Proper Airflow in the PC Case
Proper airflow within your PC case is critical for effective cooling. Here are a few tips to ensure proper airflow:
- Position your CPU cooler and case fans strategically to create a balanced airflow. Intake fans should bring cool air into the case, while exhaust fans should expel hot air out of the case.
- Keep the area around your PC clean and free from obstructions to allow for proper air circulation.
- Ensure that cables are neatly managed and do not obstruct the airflow path.
- Consider installing additional case fans if necessary, especially in cases where high-performance components generate more heat.
Maintaining proper airflow within your PC case helps the CPU cooler function optimally and prevents the buildup of hot air that can lead to higher temperatures.
By following these maintenance practices , including regular cleaning, applying new thermal paste when necessary, and ensuring proper airflow, you can keep your CPU cooler in excellent working condition. This will contribute to the overall performance and longevity of your computer system.
Congratulations! You now have a comprehensive understanding of how to check your CPU cooler, both physically and through software, as well as essential maintenance practices. By implementing these steps, you can ensure that your CPU remains cool, allowing your computer to perform at its best for years to come.
Ready to level up your game? Check out Jawa for the best deals on PC gaming hardware