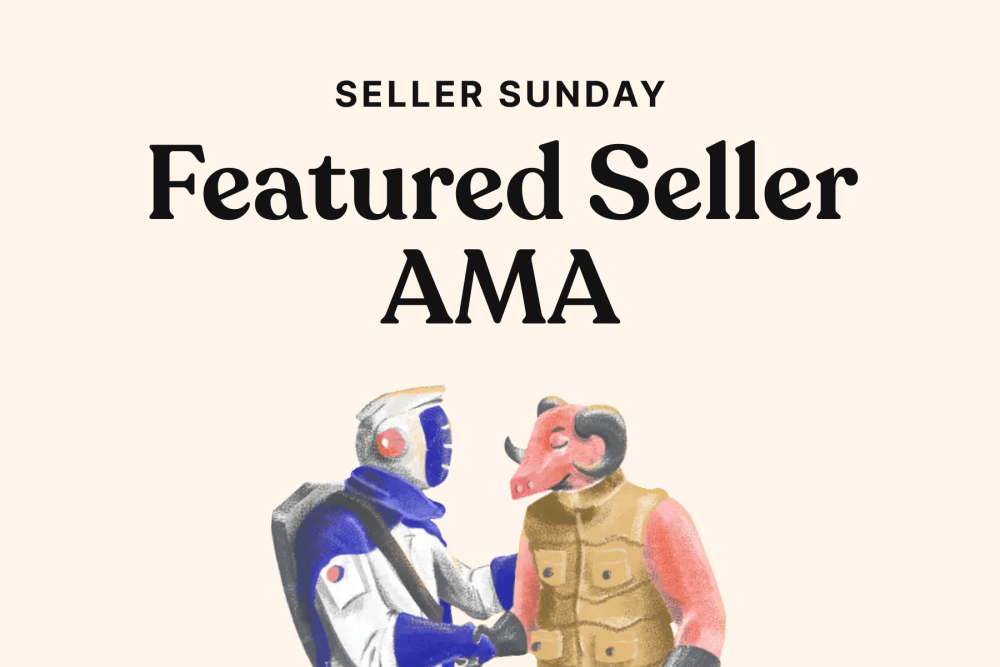Are you experiencing a decline in your GPU's performance or noticing signs of overheating? It may be time to take control of your GPU fan speed. In this blog post, we will guide you through the process of changing your GPU fan speed to optimize performance and maintain a cool operating temperature.
Understanding the Basics: Importance of GPU Fan Speed
Before diving into the steps of changing your GPU fan speed, it's essential to grasp the significance of this component. The GPU fan is responsible for cooling your graphics card, preventing overheating and potential damage. By adjusting the fan speed, you can strike a balance between performance and temperature, ensuring your GPU operates at its best.
Assessing Your GPU's Current Performance
To begin, it's crucial to evaluate your GPU's current performance. This involves identifying the current fan speed and understanding how it affects your GPU's overall performance. Additionally, recognizing signs of overheating, such as frequent crashes or artifacting, will help you determine if adjusting the fan speed is necessary.
Tools Needed to Change GPU Fan Speed
To change your GPU fan speed, you will need the right software tools. Fortunately, there are various options available for fan speed control. We will explore these software choices and guide you through the process of installing the appropriate program for your specific GPU.
How to Adjust Your GPU Fan Speed
Once you have installed the necessary software, it's time to delve into adjusting your GPU fan speed. We will walk you through navigating the software interface, setting the desired fan speed, and ensuring that the changes are implemented successfully. Additionally, we will discuss the importance of testing and monitoring your new settings to ensure optimal performance.
Maintaining Optimal GPU Performance
Finally, we will provide insights on maintaining optimal GPU performance in the long run. Regularly monitoring fan speed and temperature is essential to prevent overheating and potential damage. We will discuss when it's appropriate to adjust fan speed and provide longevity and care tips to ensure your GPU remains in top-notch condition.
In conclusion, changing your GPU fan speed can greatly impact your graphics card's performance and prevent overheating issues. By following the steps outlined in this blog post, you will have the knowledge and tools to effectively adjust your GPU fan speed and maintain optimal performance for years to come. Stay tuned for our upcoming guide on maximizing your GPU's potential.
Understanding the Basics: Importance of GPU Fan Speed
The importance of GPU fan speed cannot be overstated when it comes to maintaining the performance and longevity of your graphics card. In this section, we will delve into the basics of GPU fan speed and why it is crucial for optimal GPU performance.
The primary function of the GPU fan is to dissipate heat generated by the graphics card. As your GPU works to render graphics and perform complex calculations, it generates a significant amount of heat. If left unchecked, this heat can lead to overheating, which can cause performance issues, system instability, and even permanent damage to your GPU.
By adjusting the fan speed, you can control the rate at which heat is dissipated from the graphics card. Increasing the fan speed will enhance the cooling capacity, allowing the GPU to operate at lower temperatures. On the other hand, reducing the fan speed can help minimize noise levels while balancing temperature and performance.
Finding the optimal fan speed for your GPU is a delicate balance between cooling efficiency and noise levels. A higher fan speed may keep temperatures lower, but it can also result in increased noise due to the fans spinning at higher speeds. Conversely, lowering the fan speed can reduce noise but may lead to higher temperatures if not properly managed.
It's important to note that different GPU models may have varying fan speed capabilities. Some graphics cards come with advanced cooling systems that allow for automatic fan speed adjustments based on temperature sensors, while others may require manual intervention to adjust the fan speed.
Understanding the relationship between fan speed and GPU performance is essential. Overheating can cause your GPU to throttle its performance, leading to reduced frame rates, stuttering, and overall poor gaming or rendering experiences. By ensuring that your GPU operates within an optimal temperature range, you can maintain consistent performance and prevent potential issues caused by excessive heat.
In the next section, we will explore how to assess your GPU's current performance, including identifying the current fan speed and recognizing signs of overheating. This will provide a solid foundation for adjusting the fan speed effectively. So, let's dive in and assess your GPU's performance!
Assessing Your GPU's Current Performance
Before you proceed with changing your GPU fan speed, it's essential to assess your GPU's current performance. This section will guide you through the necessary steps to evaluate how your graphics card is currently functioning, including identifying the current fan speed, understanding the impact of fan speed on performance, and recognizing signs of overheating.
Identifying the Current Fan Speed
To begin assessing your GPU's performance, you need to determine the current fan speed. This can be done using various software tools that provide real-time monitoring of your graphics card. These tools will display the current fan speed in RPM (Revolutions Per Minute) or as a percentage.
By identifying the current fan speed, you can compare it to the default or recommended fan speed for your GPU model. This will help you determine if the fan speed needs adjustment based on factors such as temperature, noise levels, and performance requirements.
Understanding How Fan Speed Affects Performance
Next, it's crucial to understand how fan speed affects your GPU's overall performance. Higher fan speeds result in more effective cooling, which helps maintain lower temperatures during intense gaming or demanding tasks. This, in turn, allows your GPU to operate at optimal performance levels without throttling due to excessive heat.
However, increasing the fan speed also leads to increased noise levels as the fans spin faster. Balancing the fan speed with noise levels is essential to creating a comfortable and efficient gaming or computing environment. It's important to find the right balance that provides adequate cooling while keeping noise levels within acceptable limits for your preferences.
Recognizing Signs of Overheating
Overheating can significantly affect GPU performance and potentially damage your graphics card. It's crucial to be able to recognize signs of overheating to take appropriate action promptly. Some common indications of overheating include:
- Frequent system crashes or sudden reboots during GPU-intensive tasks.
- Artifacts or graphical glitches appearing on the screen, such as distorted images or flickering.
- Performance degradation, such as lower frame rates, stuttering, or lag in games or applications.
- Excessive heat radiating from the GPU or the surrounding area.
If you notice any of these signs, it may indicate that your GPU is overheating, and adjusting the fan speed could help alleviate the issue. However, it's important to note that other factors, such as inadequate cooling in your system or outdated drivers, can also contribute to these symptoms. Thus, it's essential to consider these factors while assessing your GPU's performance.
By identifying the current fan speed, understanding how it impacts performance, and recognizing signs of overheating, you will have a solid foundation for determining whether adjusting the GPU fan speed is necessary. In the next section, we will explore the tools you'll need to change your GPU fan speed effectively. So, let's move forward and equip ourselves with the right software tools!
Tools Needed to Change GPU Fan Speed
To change the fan speed of your GPU, you will need specific software tools that allow you to control and adjust the fan settings. In this section, we will explore the various software options available for changing GPU fan speed and guide you through the process of installing the right software for your needs.
Software Options for Fan Speed Control
There are several software options available that enable you to change the fan speed of your GPU. These software tools provide user-friendly interfaces and a range of customization options to suit your preferences. Some popular software options include:
-
MSI Afterburner: This widely used software not only allows for GPU overclocking but also provides fan speed control for MSI graphics cards. It offers real-time monitoring, customizable fan curves, and temperature-based fan speed control.
-
EVGA Precision X1: Developed specifically for EVGA graphics cards, this software provides precise control over fan speed, GPU overclocking, and RGB lighting. It offers an intuitive interface and advanced features for enthusiasts.
-
ASUS GPU Tweak II: Designed for ASUS graphics cards, this software provides fan speed control, GPU overclocking, and monitoring capabilities. It offers a user-friendly interface and allows for customizing fan profiles based on temperature thresholds.
-
GIGABYTE AORUS Engine: This software is tailored for GIGABYTE graphics cards and provides fan speed control, GPU overclocking, and RGB lighting customization. It offers a straightforward interface and various performance tuning options.
These are just a few examples of the software options available, and it's important to choose one that is compatible with your specific GPU model. It's recommended to visit the official website of your GPU manufacturer to find the appropriate software for your graphics card.
Installing the Right Software
Once you have identified the software that is compatible with your GPU, the next step is to install it on your system. The installation process is typically straightforward and involves the following steps:
- Visit the official website of your GPU manufacturer or the software developer.
- Locate the software download section and select the appropriate version for your operating system.
- Download the software installer file to your computer.
- Run the installer file and follow the on-screen instructions to install the software.
- Once the installation is complete, launch the software and ensure that it recognizes your GPU.
It's important to note that during the installation process, you may be prompted to install additional drivers or software components required for the fan control functionality. Make sure to carefully read and follow the instructions provided to ensure a successful installation.
With the software installed and your GPU recognized, you are now ready to proceed with adjusting your GPU fan speed. In the next section, we will guide you through the process of adjusting fan speed using the software interface. So, let's dive into the exciting part of controlling your GPU's fan speed!
How to Adjust Your GPU Fan Speed
Adjusting your GPU fan speed is a crucial step in optimizing your graphics card's performance and maintaining optimal temperatures. In this section, we will guide you through the process of adjusting your GPU fan speed using the software interface. We will cover navigating the software, setting your desired fan speed, and testing and monitoring the changes.
Navigating the Software Interface
Once you have installed the appropriate software for your GPU, launch the program to access the software interface. The interface may vary depending on the software you have installed, but most programs will provide a user-friendly layout with intuitive controls for adjusting fan speed.
Explore the software interface to familiarize yourself with the available options and features. Look for sections or tabs related to fan control, overclocking, or performance settings. These sections will typically allow you to customize the fan speed and create fan speed profiles based on temperature thresholds.
Setting Your Fan Speed
To adjust your GPU fan speed, locate the fan control settings within the software interface. Depending on the software you are using, you may have different options for adjusting the fan speed:
-
Manual Fan Speed: Some software provides a slider or numerical input where you can manually set the desired fan speed. You can increase or decrease the fan speed by adjusting the slider or entering a specific value.
-
Fan Curves: Other software offers the option to create custom fan curves. Fan curves allow you to define how the fan speed should change based on GPU temperature. You can set specific points on the curve to determine the fan speed at different temperature levels.
-
Auto Fan Control: Certain software also provides an automatic fan control feature. This option allows the software to adjust the fan speed dynamically based on GPU temperature. You can set temperature thresholds and let the software handle the fan speed adjustments.
Choose the method that best suits your preferences and requirements. Keep in mind that higher fan speeds will provide better cooling but may result in increased noise levels, while lower fan speeds can help reduce noise but may lead to higher temperatures.
Testing and Monitoring Your New Settings
After adjusting your GPU fan speed, it's crucial to test and monitor the changes to ensure they are effective and suitable for your system. Run GPU-intensive tasks such as gaming or rendering applications while monitoring the GPU temperature and fan speed.
Use the software's monitoring features to keep an eye on the GPU temperature in real-time. Ensure that the fan speed is adjusting appropriately based on temperature changes. Pay attention to the overall system performance and stability, making sure that the adjustments have not resulted in any adverse effects.
If you find that the fan speed needs further adjustment or if you encounter any issues such as overheating or performance degradation, revisit the software interface and make the necessary modifications. It may take some trial and error to find the optimal fan speed settings for your GPU.
In the next section, we will discuss the importance of regularly monitoring fan speed and temperature to maintain optimal GPU performance. So, let's move forward and learn how to keep your GPU in top shape!
Maintaining Optimal GPU Performance
Once you have successfully adjusted your GPU fan speed, it is important to maintain optimal performance and prevent potential issues in the long run. In this final section, we will discuss the key aspects of maintaining your GPU's performance, including regular monitoring of fan speed and temperature, knowing when to adjust fan speed, and providing longevity and care tips for your graphics card.
Regularly Monitoring Fan Speed and Temperature
To ensure your GPU operates at its best, it is crucial to monitor the fan speed and temperature regularly. Most of the software tools mentioned earlier provide real-time monitoring capabilities, allowing you to keep track of these vital metrics. Pay attention to the fan speed and temperature readings during GPU-intensive tasks or gaming sessions.
By monitoring the fan speed, you can ensure that it is adjusting appropriately based on GPU temperature. If you observe any irregularities or inconsistencies, it may indicate a problem with the fan control settings or cooling system. Promptly address any issues to prevent potential overheating and performance degradation.
When to Adjust Fan Speed
Adjusting the fan speed of your GPU is not a one-time task. As your computing needs and environmental conditions change, you may need to readjust the fan speed settings. Consider the following factors when deciding if a fan speed adjustment is necessary:
-
Increased Heat: If you notice that your GPU is consistently running at higher temperatures or experiencing frequent overheating, it may be time to increase the fan speed to enhance cooling efficiency.
-
Noise Levels: If the noise generated by the GPU fans becomes too loud or bothersome, you may consider reducing the fan speed slightly to reduce noise while maintaining acceptable temperatures.
-
Performance Issues: If you encounter performance issues such as frame rate drops, stuttering, or system instability during GPU-intensive tasks, it could indicate inadequate cooling. In such cases, increasing the fan speed may help alleviate these issues.
Keep in mind that finding the right balance between fan speed, temperature, and noise levels is essential. Adjust the fan speed gradually, test the changes, and monitor the impact on temperature and performance to achieve optimal settings for your specific needs.
Longevity and Care Tips for Your GPU
To ensure the longevity and optimal performance of your GPU, consider the following tips:
-
Regular Dust Cleaning: Dust accumulation can hinder the cooling efficiency of your GPU. Regularly clean the fans and heatsinks to remove any dust or debris that may restrict airflow.
-
Proper Airflow: Ensure that your computer case has adequate airflow and proper cable management to promote efficient cooling. Good airflow helps dissipate heat from the GPU effectively.
-
Avoid Overclocking: While GPU overclocking can provide performance boosts, it also increases heat generation. If you are concerned about excessive heat, consider avoiding or minimizing overclocking.
-
Update Drivers: Keep your GPU drivers up to date to ensure compatibility, bug fixes, and performance optimizations. Updated drivers often include enhancements related to fan control and temperature management.
-
Maintain a Cool Environment: Ensure that your computer is placed in a well-ventilated area and that ambient temperatures are within a reasonable range. Avoid placing your computer near heat sources that could affect GPU temperatures.
By following these care tips and regularly monitoring your GPU's performance, you can maintain optimal performance, prevent overheating issues, and extend the lifespan of your graphics card.
Congratulations! You have now learned how to change your GPU fan speed effectively and maintain optimal GPU performance. By implementing these techniques and staying vigilant about your GPU's temperature and fan speed, you can enjoy smooth and efficient computing experiences. Remember to keep your GPU in top shape and stay informed about the latest advancements in fan control and cooling technologies. Happy gaming and computing!
Ready to level up your game? Check out Jawa for the best deals on PC gaming hardware