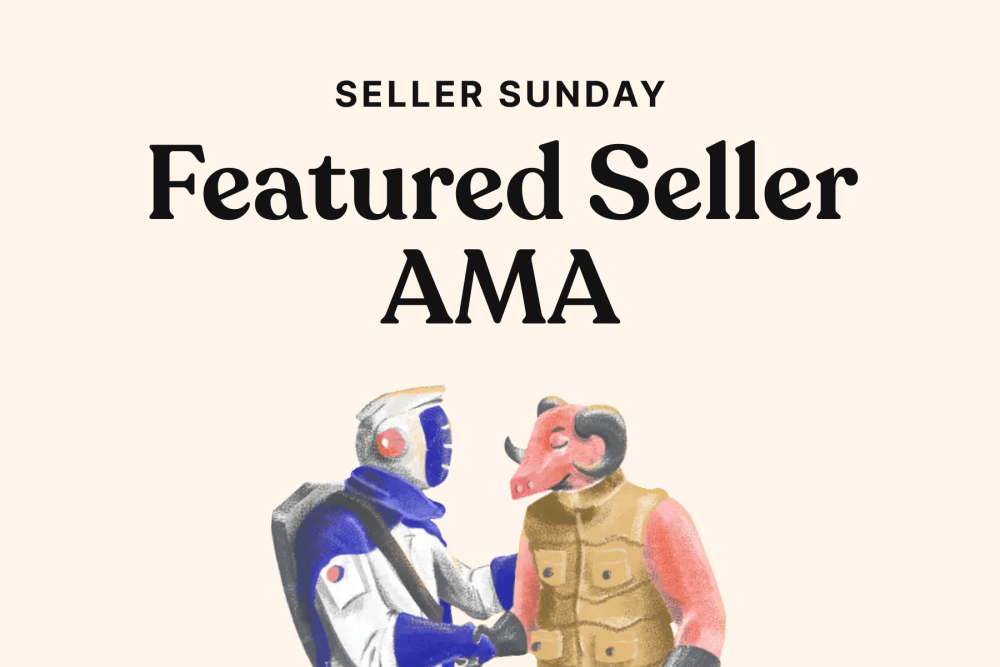If you're a professional who relies heavily on computer-intensive tasks such as graphic design, video editing, or 3D modeling, then having a powerful workstation PC is crucial for your productivity. A workstation PC is specifically designed to handle demanding workloads and provide optimal performance, making it the perfect tool for professionals in various fields.
In this blog post, we will guide you through the process of building your own workstation PC. Whether you're a seasoned tech enthusiast or a beginner, we will break down the steps and provide valuable insights into choosing the right components, assembling the PC, setting it up, and maintaining its performance.
Understanding the Basics: What is a Workstation PC and Why You Need One
Before diving into the technical aspects, it's essential to understand what a workstation PC is and why it's essential for professionals. A workstation PC is a high-performance computer system designed to handle resource-intensive tasks such as video editing, CAD modeling, rendering, and scientific simulations. Unlike regular desktop computers, workstation PCs are built with powerful processors, abundant RAM, robust graphics cards, and efficient storage options to ensure smooth and efficient operation.
Choosing the Right Components for Your Workstation PC
To build a reliable and efficient workstation PC, selecting the right components is crucial. In this section, we will discuss the key factors to consider when choosing components such as the processor, RAM, graphics card, storage, motherboard, power supply unit, and computer case. Understanding the specifications and compatibility of each component will help you make informed decisions that align with your specific needs.
Assembling Your Workstation PC
Once you have gathered all the necessary components, it's time to put them together. This section will provide step-by-step instructions on assembling the motherboard, installing the processor, adding RAM, inserting the graphics card, setting up storage options, connecting the power supply unit, and securing everything within the computer case. Following these instructions will ensure a successful assembly and reduce the risk of damaging any components.
Setting Up Your Workstation PC
After assembling your workstation PC, it's time to set it up for optimal performance. This section will guide you through the process of installing the operating system, necessary software, and configuring the settings to suit your specific needs. Additionally, we will provide tips on optimizing your PC for maximum performance, ensuring that your workstation is running at its best.
Maintaining Your Workstation PC
To ensure the longevity and efficiency of your workstation PC, regular maintenance is crucial. This section will cover important tasks such as cleaning and dusting, updating software regularly, upgrading hardware when necessary, and monitoring system performance. By following these maintenance practices, you can extend the lifespan of your workstation PC and avoid potential issues that may hinder your productivity.
Understanding the Basics: What is a Workstation PC and Why You Need One
A workstation PC is a specialized computer system designed to handle resource-intensive tasks in professional fields such as graphic design, video editing, engineering, architecture, scientific research, and more. Unlike regular desktop computers, workstation PCs are built with high-performance components to deliver exceptional processing power, memory capacity, and graphics capabilities.
The primary purpose of a workstation PC is to provide professionals with the necessary tools to efficiently complete complex tasks that require substantial computational resources. Whether you're working with large design files, rendering high-resolution videos, running simulations, or analyzing extensive datasets, a workstation PC can significantly enhance your productivity and reduce processing times.
Here are some key reasons why you need a workstation PC:
-
Enhanced Performance: Workstation PCs are equipped with powerful processors, multiple cores, and high clock speeds, allowing them to handle demanding applications and multitasking efficiently. This results in faster rendering, smoother video editing, and seamless multitasking capabilities.
-
Ample Memory: Workstation PCs typically come with a substantial amount of RAM. This allows for smooth execution of memory-intensive tasks, such as working with large files, running virtual machines, or performing complex calculations.
-
Robust Graphics Capabilities: Workstation PCs are equipped with dedicated graphics cards optimized for professional applications. These cards offer specialized features like increased memory capacity, improved rendering capabilities, and support for multiple displays, making them ideal for graphic design, 3D modeling, and CAD software.
-
Reliable and Stable Operation: Workstation PCs are designed with stability and reliability in mind. They are built with high-quality components, efficient cooling systems, and robust power supplies to ensure consistent performance and minimize the risk of system failures or crashes.
-
Expandability and Customizability: Workstation PCs are highly customizable, allowing you to choose components that suit your specific needs. You can easily upgrade individual components such as the processor, graphics card, or storage to keep up with evolving technology or changing workload requirements.
-
Compatibility with Professional Software: Workstation PCs are optimized to run professional software applications smoothly. They are designed to meet the system requirements of programs like Adobe Creative Suite, AutoCAD, SolidWorks, MATLAB, and more, ensuring seamless compatibility and optimal performance.
-
Longevity and Investment Value: Investing in a quality workstation PC ensures that you have a reliable tool for your professional work for years to come. The high-performance components and expandability options allow you to future-proof your system and adapt to the changing demands of your industry.
Choosing the Right Components for Your Workstation PC
Choosing the right components for your workstation PC is crucial to ensure optimal performance and compatibility with your specific needs. In this section, we will explore the key factors to consider when selecting components such as the processor, RAM, graphics card, storage, motherboard, power supply unit, and computer case. By understanding the specifications and compatibility of each component, you can build a workstation PC that meets your requirements and maximizes efficiency.
How to Choose the Right Processor
The processor, or CPU (Central Processing Unit), is one of the most critical components of a workstation PC. It determines the overall performance and processing power of your system. Consider the following factors when selecting a processor:
-
Core Count: Workstation PCs often benefit from processors with multiple cores. More cores allow for better multitasking and faster processing of complex tasks.
-
Clock Speed: The clock speed, measured in GHz, determines how fast the processor can execute instructions. Higher clock speeds result in faster processing times.
-
Cache: The CPU cache is a small amount of high-speed memory that stores frequently accessed data. A larger cache improves performance by reducing memory access times.
-
Hyper-Threading: Hyper-Threading technology enables each physical core to handle multiple threads simultaneously, improving multitasking capabilities. Consider processors that support Hyper-Threading if you require efficient multitasking.
Selecting the Appropriate RAM
Random Access Memory (RAM) is crucial for storing and accessing data while your workstation PC is running. Consider these factors when choosing RAM:
-
Capacity: Determine the amount of RAM you need based on the complexity of your tasks. Workstation PCs often require higher RAM capacities to handle large file sizes and memory-intensive applications.
-
Speed: RAM speed, measured in MHz, affects the data transfer rate. Higher speeds result in faster data access and improved overall performance.
-
Type: DDR5 is currently the most common RAM type for workstation PCs. Ensure compatibility with your motherboard and processor when selecting RAM.
Choosing the Right Graphics Card
Graphics cards, or GPUs (Graphics Processing Units), play a crucial role in rendering graphics, accelerating visual tasks, and supporting GPU-intensive applications. Consider the following when choosing a graphics card:
-
Memory: Graphics cards have dedicated video memory (VRAM) that stores graphics data. Higher VRAM capacities are beneficial for tasks involving large textures, high-resolution displays, and complex 3D modeling.
-
CUDA Cores (NVIDIA) or Stream Processors (AMD): These are parallel processing units within the GPU. More cores result in faster rendering and improved performance in GPU-accelerated applications.
-
Compatibility: Ensure that the graphics card is compatible with your motherboard and power supply unit. Also, check software compatibility with professional applications you plan to use.
Understanding the Importance of Storage
Storage is essential for storing your operating system, software, files, and data. Consider the following options when selecting storage for your workstation PC:
-
Solid State Drive (SSD): SSDs offer faster data transfer speeds, quicker boot times, and improved application loading times compared to traditional hard disk drives (HDD). Consider using an SSD as your primary storage drive for improved performance.
-
Hard Disk Drive (HDD): HDDs provide larger storage capacities at a lower cost per gigabyte. Consider using HDDs for secondary storage or for storing large files that do not require high-speed access.
-
NVMe SSD: NVMe (Non-Volatile Memory Express) SSDs use the PCIe (Peripheral Component Interconnect Express) interface and offer even faster data transfer speeds than traditional SSDs. NVMe SSDs are ideal for high-performance workstations.
Selecting the Appropriate Motherboard
The motherboard is the foundation of your workstation PC, connecting all components and providing essential features. Consider the following when selecting a motherboard:
-
Form Factor: Choose a motherboard size that fits your computer case and offers the necessary expansion slots and connectors.
-
Socket Compatibility: Ensure that the motherboard is compatible with the processor you have chosen. Check for the correct socket type and chipset compatibility.
-
Expansion Slots: Consider the number and type of expansion slots available for future upgrades, such as additional graphics cards, storage, or networking options.
-
RAM Slots: Ensure the motherboard has enough RAM slots to accommodate your desired RAM capacity.
Choosing the Right Power Supply Unit
The power supply unit (PSU) is responsible for providing stable and reliable power to all components of your workstation PC. Consider the following when selecting a PSU:
-
Wattage: Calculate the total power consumption of all components to determine the appropriate wattage for your PSU. Ensure that it provides enough power to handle the demands of your system.
-
Efficiency Rating: Look for PSUs with high efficiency ratings, such as 80 Plus Bronze, Silver, Gold, or Platinum. Higher efficiency ratings result in less wasted energy and lower operating costs.
-
Modular or Non-Modular: Modular PSUs allow you to connect only the necessary cables, reducing cable clutter and improving airflow within your PC case. Non-modular PSUs have fixed cables.
Selecting the Right Computer Case
The computer case is responsible for housing and protecting all your components. Consider the following when selecting a computer case:
-
Size and Form Factor: Choose a case that accommodates your selected motherboard size and other components. Consider factors such as available drive bays, expansion slots, and space for cable management.
-
Airflow and Cooling: Look for cases with good airflow and adequate fan mounting options to ensure proper cooling for your components. Consider additional cooling options like liquid cooling if needed.
-
Expansion and Upgradability: Consider the case's ability to accommodate future upgrades, additional storage drives, or larger graphics cards.
By carefully evaluating and selecting the right components for your workstation PC, you can ensure optimal performance, compatibility, and future-proofing. In the next section, we will guide you through the process of assembling your workstation PC.
Assembling Your Workstation PC
Once you have gathered all the necessary components for your workstation PC, it's time to assemble them into a functional system. Building a PC may seem intimidating, but by following the proper steps and precautions, you can successfully assemble your workstation PC. In this section, we will provide a step-by-step guide to help you through the assembly process.
Assembling the Motherboard
-
Prepare your workspace: Clear a clean and well-lit area to work on. Use an anti-static mat or wear an anti-static wristband to prevent damage from static electricity.
-
Install the CPU: Carefully lift the CPU socket lever on the motherboard and align the notches or markers on the CPU with the socket. Gently lower the CPU into place and lock it by closing the lever.
-
Install the CPU cooler: Apply thermal paste to the center of the CPU, then attach the CPU cooler according to the manufacturer's instructions. Ensure it is securely fastened and connected to the CPU fan header on the motherboard.
-
Install the RAM: Locate the RAM slots on the motherboard and unlock the retention clips on either side. Align the notch on the RAM module with the slot and firmly press it down until the clips lock into place.
-
Install the motherboard in the case: Carefully place the motherboard into the case, aligning the I/O shield with the corresponding ports on the motherboard. Secure the motherboard using the screws provided with the case.
-
Install the power supply unit (PSU): Depending on your case, the PSU may be installed at the top or bottom. Secure it in place using the screws provided. Connect the necessary power cables to the motherboard, CPU, and other components.
-
Install the storage drives: Depending on your chosen storage options, mount the SSDs or HDDs into their respective drive bays or slots in the case. Secure them using screws or tool-less installation mechanisms.
-
Connect the data and power cables: Connect the SATA or NVMe cables from the storage drives to the appropriate ports on the motherboard. Connect the power cables from the PSU to the drives.
-
Install the graphics card: Locate the PCIe slot on the motherboard that corresponds to the graphics card. Remove the corresponding expansion slot cover on the case. Insert the graphics card into the slot, ensuring it is fully seated. Secure it to the case using screws.
Setting Up Your Workstation PC
Congratulations on successfully assembling your workstation PC! Now it's time to set up your system for optimal performance and functionality. In this section, we will guide you through the process of installing the operating system, necessary software, and optimizing your PC to suit your specific needs.
Installing the Operating System
-
Prepare the installation media: Obtain the installation media for your chosen operating system, whether it's a USB drive or a DVD.
-
Boot from the installation media: Restart your workstation PC and access the BIOS settings by pressing the designated key (usually Del or F2) during startup. Set the boot priority to the installation media (USB or DVD) and save the changes.
-
Follow the on-screen instructions: Once the installation media is loaded, you will be guided through the installation process. Follow the prompts, select your language, agree to the terms, and choose the installation type (clean install or upgrade).
-
Partition the drives: If necessary, partition your storage drives during the installation process. Allocate space for the operating system and create additional partitions for data storage, if desired.
-
Complete the installation: After the installation process is complete, the system will prompt you to restart. Remove the installation media and proceed with the restart.
Installing Necessary Software
-
Install drivers: After installing the operating system, it's essential to install the drivers for your hardware components. Visit the websites of the manufacturers to download the latest drivers for your motherboard, graphics card, sound card, and other peripherals.
-
Install essential software: Install the software applications that are essential for your work. This may include productivity tools, creative software, office suites, or specific industry-specific applications. Ensure that you have the necessary license keys or subscriptions for these software programs.
-
Configure security software: Install an antivirus program and any other security software you prefer. Update them with the latest definitions and configure the settings according to your preferences.
-
Set up backup and recovery: Implement a backup and recovery system to protect your data. This can include regular backups to external drives, cloud-based backup services, or automated backup software.
-
Install necessary plugins and extensions: If you use web browsers or specific applications, install the necessary plugins or extensions to enhance functionality and productivity.
Optimizing Your PC for Performance
-
Update your operating system: Ensure that your operating system is up to date by regularly checking for updates and installing them. Updates often include bug fixes, security patches, and performance improvements.
-
Optimize power settings: Adjust the power settings of your workstation PC to balance performance and energy conservation. Choose settings that suit your usage patterns and preferences.
-
Customize display settings: Adjust the display settings, including resolution, refresh rate, and color calibration, to ensure an optimal visual experience.
-
Configure performance options: Fine-tune performance options in the operating system, such as visual effects, virtual memory settings, and background services. Optimize these settings based on your specific requirements.
-
Set up user accounts and permissions: Create user accounts and set access permissions to ensure data security and privacy. Configure user settings to personalize the desktop environment and preferences.
-
Install essential utilities: Install utility software that can help optimize system performance, such as disk cleanup tools, system monitoring software, and system maintenance utilities.
By following these steps to set up your workstation PC, you can ensure that your system is running smoothly and efficiently. In the next section, we will discuss essential maintenance practices to keep your workstation PC in optimal condition.
Maintaining Your Workstation PC
Maintaining your workstation PC is essential to ensure its longevity, performance, and reliability. Regular maintenance practices can help prevent hardware issues, optimize system performance, and address potential software vulnerabilities. In this section, we will discuss important maintenance tasks that you should incorporate into your routine.
Regular Cleaning and Dusting
-
Dust the interior: Over time, dust can accumulate inside your workstation PC, leading to overheating and decreased performance. Use compressed air or an anti-static brush to carefully remove dust from components such as fans, heat sinks, and the motherboard.
-
Clean the peripherals: Clean your keyboard, mouse, and monitor regularly to remove dirt, dust, and fingerprints. Use appropriate cleaning solutions and microfiber cloths to avoid damaging the surfaces.
-
Maintain proper airflow: Ensure that the airflow in your workstation PC is not obstructed. Keep the area around the PC clear of obstructions and ensure that the cooling fans are clean and functioning properly.
Updating Software Regularly
-
Operating system updates: Regularly check for updates to your operating system and install them promptly. These updates often include security patches, bug fixes, and performance enhancements.
-
Driver updates: Visit the websites of your hardware component manufacturers to check for driver updates. Updated drivers can improve stability, compatibility, and performance.
-
Software updates: Keep your software applications, including productivity tools, creative software, and antivirus programs, up to date. Software updates often include important security patches and feature improvements.
Upgrade Hardware When Necessary
-
Monitor performance: Keep an eye on the performance of your workstation PC using system monitoring tools. If you notice significant performance degradation or bottlenecks, consider upgrading components such as the CPU, RAM, or storage to meet your evolving needs.
-
Assess compatibility: Before upgrading hardware components, ensure they are compatible with your existing system. Check for compatibility with your motherboard, power supply unit, and other components.
Monitor System Performance
-
Use system monitoring tools: Install and use system monitoring software to keep track of the performance of your workstation PC. Monitor metrics such as CPU usage, temperature, memory usage, and disk space to identify any anomalies or potential issues.
-
Check for overheating: Monitor the temperatures of your CPU and GPU. If temperatures are consistently high, consider improving cooling by adding more fans, upgrading the CPU cooler, or reapplying thermal paste.
-
Monitor storage health: Keep an eye on the health of your storage drives, especially if you are using SSDs. Monitor indicators such as drive health, wear leveling, and available space. Consider replacing drives that show signs of failure or have a limited lifespan.
-
Analyze system logs: Regularly review system logs to identify any errors, warnings, or issues that may require attention. Address these issues promptly to prevent potential system instability or data loss.
By incorporating these maintenance practices into your routine, you can ensure that your workstation PC remains in optimal condition, performs at its best, and meets your professional needs. Regular maintenance can help extend the lifespan of your system and minimize the risk of hardware failures or software vulnerabilities.
Want to get a great PC at a killer price? Check out gaming PCs at Jawa, the marketplace for gamers